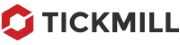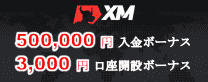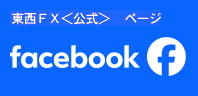MENUMENU
- 簡単口座開設
簡単口座開設
- 海外FX会社詳細
海外FX会社詳細
東西FXの提携海外FX会社
東西FXの公式パートナーとして、業界で最も信頼性が高く、優れた実績のある海外FX会社のみを比較・調査し、安全で信頼してご利用頂ける日本語で口座開設サポートを提供しています。各提携海外会社のスペック・詳細情報をご確認いただけます。
- 海外FX会社ランキング
海外FX会社ランキング
お客様のニーズ、十分な情報を基に判断を下せるよう、客観的な基準に基づいて各海外FX会社の評価を行っております。口座開設のお申し込み数、既存のお客様証言を収集し、各海外FX会社の詳細情報を解析することによって、総合的なランキング、比較をしております。
- キャンペーン
キャンペーン
東西FXでは、お得なキャッシュバックキャンペーン、海外FX会社とのコラボキャンペーンを実施し、入金ボーナス、取引ポイント制度等、様々な海外FXキャンペーンをお楽しみ頂けます。キャンペーンの組み合わせに制限はありません
- FXニュース・新着記事
FXニュース・新着記事
東西FXのFXニュース・新着記事では、弊社のリサーチチームにてFXニュース、為替相場に影響を与える要因についてご案内し、海外FXの初心者方向けの情報、FX週刊ニュース、海外fx会社のお知らせおよび海外FXのキャンペーン情報を公表しております。
- FXを学ぶ
FXを学ぶ
FX塾
東西FXのFX塾は、初心者から専門家に至る皆様にFX取引に必要な知識を提供し、FXの基本からテクニカル分析・指標の活用まで、FXに関する知識を分かりやすく解説いたします。
- FXシミュレーション
FXシミュレーション
東西FXのFXシミュレーションを使用することにより、特定のポジション(注文)における仮想的な損益、取引に必要となる証拠金、ロスカットレート、最大単位数及び、様々な通貨ペアのピップ値を計算することができます。
海外FX業者詳細
HFM (HFマーケッツ) のMT5取引プラットフォーム|使い方・操作方法
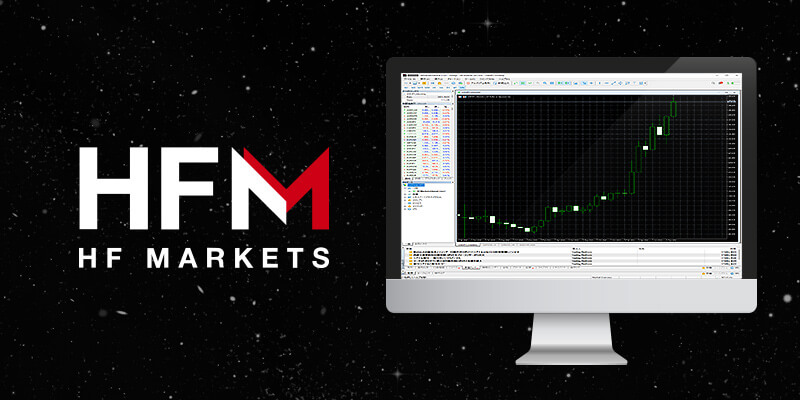
Hotforex(ホットフォレックス)は、安定な取引環境と優れた取引ツールを通じて幅広い取引商品を強化すべく、2022年5月4日に「HFM」という名称に変更し、日本版のホームページのリニューアルすることを発表していました。
HFM(HotForex・ホットフォレックス)は、株式の現物取引や多彩な資産クラスをCFD取引ができる一新したHFMトレーディングアプリのリリースに加え、もちろんメタトレーダー4 (MT4) の後継機であるメタトレーダー5 (MT5)を追加費用なしで提供しています。メタトレーダー5 (MT5)が初めてという初心者の方も、HFM (HFマーケッツ) から無料でダウンロードして、このMT5の使い方ガイドを読んで、すぐに簡単にご使用できます。
FX初心者の方にご説明しますと、MT4・MT5とは、MetaQuotes(メタクオーツ)社によって開発された、世界で今一番人気のMetaTrader 4(メタトレーダー4、略称MT4)と、上位バージョンのMetaTrader 5(メタトレーダー 5、通称MT5)の、FX、金属直物、エネルギー、指数(インデックス)、株式などの多数の金融商品の売買などを行える取引用のソフトウェアのことを指します。
さらに、すでにMT5をお持ちのお客様でカスタマイズなどをされている場合には、お手持ちの既存のMT5環境に加えて、HFMのサーバーを追加することで、同じメタトレーダー5 (MT5)から便利に複数口座タイプの間に切り替え、豊富な金融商品などに対応の、更に強力な追加機能を持たせることも可能です。
目次
- HFM (HFマーケッツ) のMT5は豊富なデバイスに対応する
- MT4トMT5の主な違いは?
- MT4とMT5の違い一覧比較表
- HFM (HFマーケッツ) のWindows(ウィンドウズ)とMac OSX(マック)対応のMT5ソフトウェア版
- HFM (HFマーケッツ) のWindows・Mac OSX対応のMT5ソフトの主な特徴
- HFM (HFマーケッツ) のWindows・Mac OSX対応のMT5(メタトレーダー5)ソフトの使い方
- HFM (HFマーケッツ) のメタトレーダー5(MT5)のログイン方法
- HFM (HFマーケッツ) のメタトレーダー5(MT5)のチャートウィンドウを開く方法
- HFM (HFマーケッツ) のメタトレーダー5(MT5)に全銘柄を表示する方法
- HFM (HFマーケッツ) のメタトレーダー5(MT5)に銘柄の取引条件・確定を確認方法
- HFM (HFマーケッツ) のメタトレーダー5(MT5)に取引詳細を確認方法
- HFM (HFマーケッツ) のメタトレーダー5(MT5)のプライスポイントを確認方法
- HFM (HFマーケッツ) のメタトレーダー5(MT5)のティックチャートを確認方法
- HFM (HFマーケッツ) のメタトレーダー5(MT5)の仕様を確認方法
- HFM (HFマーケッツ) のメタトレーダー5(MT5)に新規注文を発注時に取引数量を設定方法
- HFM (HFマーケッツ) のメタトレーダー5(MT5)に新規成行注文を発注する方法
- HFM (HFマーケッツ) のメタトレーダー5(MT5)に成行注文を変更または取り消す方法
- HFM (HFマーケッツ) のメタトレーダー5(MT5)に売注文・買注文を決済する方法
- HFM (HFマーケッツ) のメタトレーダー5(MT5)に口座履歴を確認方法
- HFM (HFマーケッツ) のメタトレーダー4(MT4)に新規の指値注文・逆指値注文を発注する方法
- HFM (HFマーケッツ) のメタトレーダー5(MT5)に指値注文・逆指値注文を変更または取り消す方法
- HFM (HFマーケッツ) のメタトレーダー5(MT5)に指値注文・逆指値注文を決済方法
- HFM (HFマーケッツ) のメタトレーダー5(MT5)に指値注文・逆指値注文の履歴を確認方法
HFM (HFマーケッツ) のMT5は豊富なデバイスに対応する
Windows版とMac版の両方のOSへの互換性があるメタトレーダー5(MT5)のソフトに加えて、お客様はmyHFのクライアントエリアに簡単にログインし、インストール不要なHFM(ホットフォレックス)のMT5ウェブトレーダー(WebTrader)を介して、直接Windows、MacまたはLinuxのWebブラウザ版でアクセスし、1200銘柄以上の金融商品での取引が可能になります!また、iPhoneやAndroidのスマホやタブレット用のiOS版やAndroid版などがインストールし、1つのデバイスからすべてのHFMの取引口座にアクセスできるようにします。
メタトレーダー4(MT5)は、MetaQuotes言語5(MQL5)と呼ばれる取引戦略プログラミング言語で有名で、トレーダーやデベロッパーは、MT5と互換性のあるExpert Advisor(エキスパート・アドバイザー)や自動売買(システムトレード)ソフト、スクリプト、及びカスタマイズ可能な指標を簡単に統合する能力を提供します。
MT5取引プラットフォームは、非常に使いやすく、プロや経験豊富な上級者トレーダーだけでなく、初心者にもお勧め取引ツールです。
MT4トMT5の主な違いは?
MetaQuotes Softwareによって2005年7月1日に開発されたメタトレーダー4 (MT4)は、シンプルで使いやすい電子取引プラットフォームとして設計され、主にオンラインで外国為替証拠金取引(FX)向けに開発されました。5年後の2010年6月1日にリリースされたメタトレーダー5 (MT5)は、FXに加えて株式、先物、そして現在は仮想通貨(暗号通貨)やETFも含む中央集権と非中央集権の金融市場を対応するオールインワンの最先端のマルチアセット取引プラットフォームとして設計されています。
MT4とMT5の違い一覧比較表
MT4(メタトレーダー4)とMT5(メタトレーダー5)の主な違いを一覧表で見てみましょう!
| 比較項目 | MT4 | MT5 |
| 動作スピード | 早い | より早い |
| 気配値表示 | 機能が少ない | 機能が多い |
| 対応時間足(タイムフレーム) | 9種類 | 21種類 |
| 指値注文の種類 | 4種類 | 6種類 |
| モバイルアプリ | 機能が少ない | 機能が多い |
| 標準搭載の テクニカルインジケーター数 |
30種類 | 38種類 |
| オブジェクト数 | 31種類 | 44種類 |
| カスタムインジケータ・EAの数 | 豊富 | 少ない |
| MQLプログラミング言語の互換性 | MQL5と互換性がない | MQL4と互換性がない |
| バックテストの速度 | バックテストが遅い | 複数バックテストが速い |
| 板情報 | × | ○ |
| 指標カレンダー機能 | × | ○ |
| プライスポイント | × | ○ |
| 技術的なサポート | 無し(大きなコミュニティがあり) | あり |
上記仕様を見ると、MT5(メタトレーダー5)はMT4(メタトレーダー4)に比べて、より多くの機能を持っていますが、MT5はMT4の新版として開発されたのではなく、マルチアセット取引を可能にするために一から作成されたものなのです。また、MQL4言語に基づいて自動売買・EA(Expert Advisor、エキスパート・アドバイザー)はMT5と互換性がないため、MQL4言語に基づいてEAで取引する場合は、MT4を使用しする必要があります。MT5用のEAも同様です。
HFM (HFマーケッツ) のWindows(ウィンドウズ)とMac OSX(マック)対応のMT5ソフトウェア版
HFM (HFマーケッツ) のライブ口座開設申込時に「HFM Live Account Opened」という件名の通知メールや、myHFのクライアントエリアから無料でダウンロードしてWindows(ウィンドウズ)とMac OSX(マック)インストールできる、MT5のソフトウェア版は、ローカルのハードディスクにインストールしておくことで、読み込み時間が速く全機能が使える、最も高機能で普及している人気のフルバージョンです。
MT5には、お使いのFX会社が対応していないと使えない機能がありますが、HFM (HFマーケッツ) では1200銘柄以上取扱い金融商品、業界最低水準のスプレッド0.0ピップスや、最大1,000倍のレバレッジなど、使える機能を最大限に活かせます。
HFM (HFマーケッツ) のライブ口座開設申込時の通知メールに無料のダウンロード先が記載されていますが、すでにお持ちの方もHFMの口座を開設した後に、会員ページにあるお口座番号とHFMの指定サーバー名とパスワードを使用して、MT5の取引環境にHFMを追加することができます。
HFM (HFマーケッツ) のWindows・Mac OSX対応のMT5ソフトの主な特徴
- HFM (HFマーケッツ) の豊富な金融商品で、50以上の通貨ペアのFX取引、貴金属、エネルギー、仮想通貨、株式、株価指数を含む、合計1,200銘柄以上のCFDでの取引が可能に!
- 業界最低水準のスプレッド0.0ピップスからの取引もMT5で利用可能
- 複数口座保持可能で多通貨対応のHFM (HFマーケッツ) の機能を使用可能
- 各取引口座より、多数の取引プラットフォームにログインが可能
- HFM (HFマーケッツ) の最大1,000倍のレバレッジがMT5でもご利用可能
- EA (エキスパート・アドバイザー)での自動売買機能もご使用可能
- 38種類の標準搭載のテクニカルインジケーター数
- ワンクリック取引にも対応しています。
- 指値・逆指値・IFD・OCO・IFO注文すべてに対応
- MT5には「気配値表示」により1画面で全通貨ペアを表示
- 複数のチャートの1画面表示、ワンクリック取引機能!
- 21種類の時間枠
- 6種類の指値注文から選べます!
- 最大100のチャートを同時に開く
- 簡単にポジションを決済し、注文変更、成行注文から指値注文への更新が可能
- 50種類以上インジケーターから選択し、複数のチャートに搭載可能
- ヘッジ可能
- 追証なしで安心
HFM (HFマーケッツ) のWindows・Mac OSX対応のMT5(メタトレーダー5)ソフトのインストール方法
HFMのMT5(メタトレーダー5)ソフトのインストール方法は、以下の通りです。
HFM (HFマーケッツ) のライブ口座を開設し、myHFのクライアントエリアにログインして初回入金が完了した後に、下図の順番で左側のメニューより、MT4プラットフォームを選択し、「デスクトップ」ボタンをクリックします。
- (1)左側のメニューより「MT5プラットフォーム」を選択してクリックします。
- (2)「デスクトップ」ボタンもクリックします。
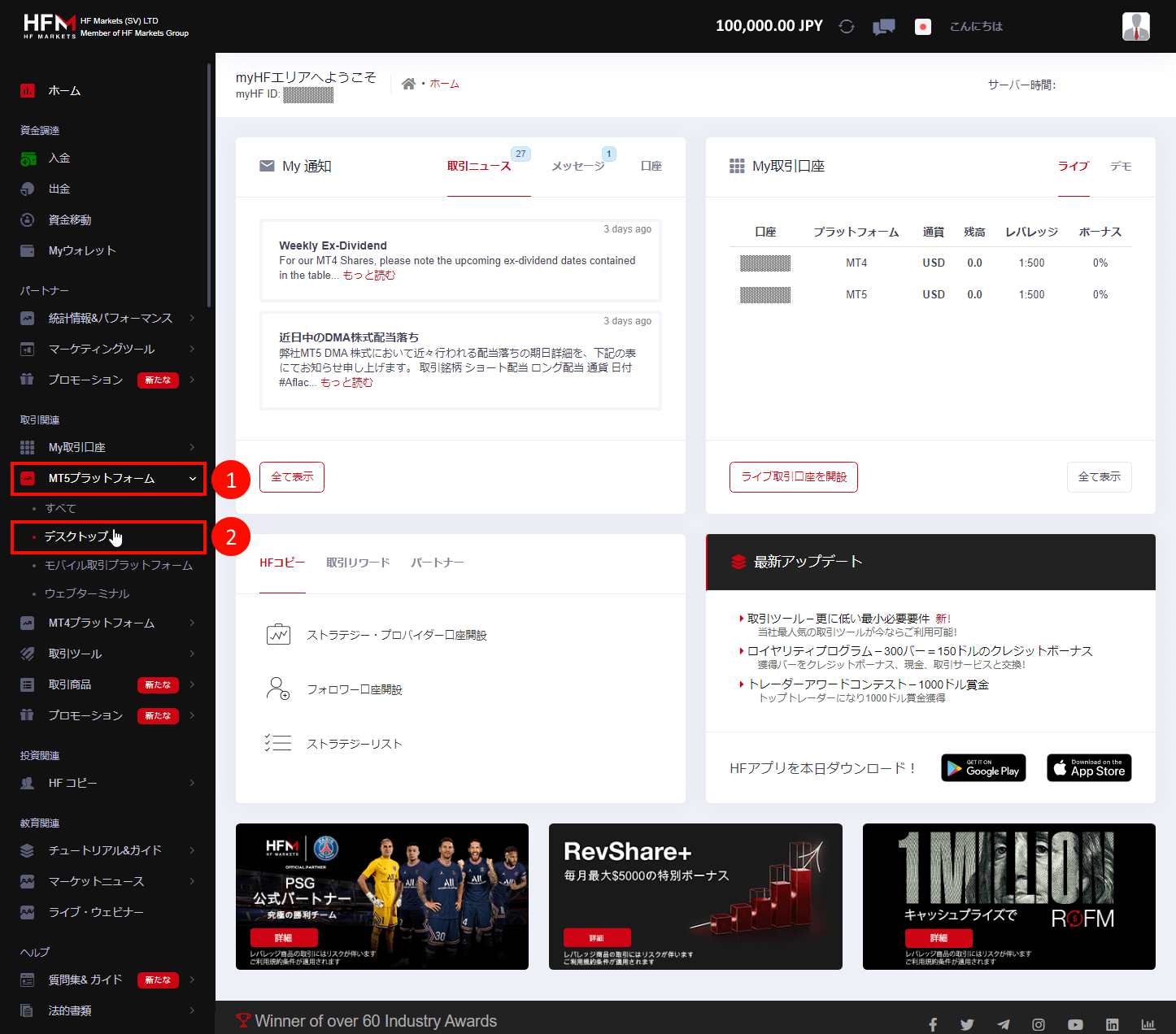
(3)「MT5プラットフォーム」のメニューより「デスクトップ」をクリックすると、HFMのMT5 Terminalのダウンロード画面が表示されますので、お使いのOSに適したソフトのダウンロードボタンをクリックします。(このガイドでは、Windowsを使用しますので、ウィンドウズ(Windows)へのMT5ダウンロード」ボタンをクリックします。)
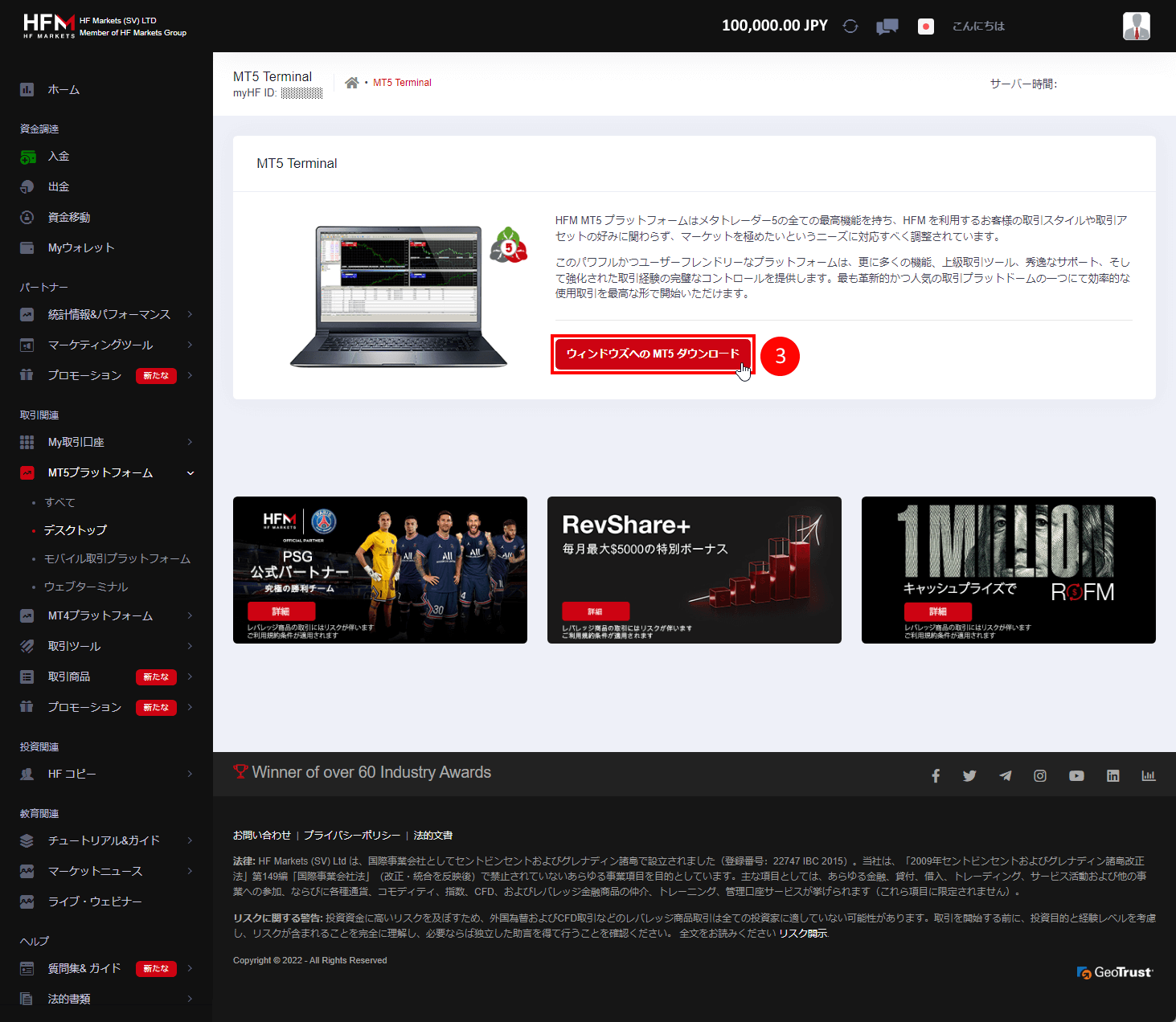
(4)すると、ブラウザの下部に「hfmarketssv5setup.exe」というのダウンロードしたファイルが表示されます。こちらのファイルをクリックするとインストールファイルを開きます。
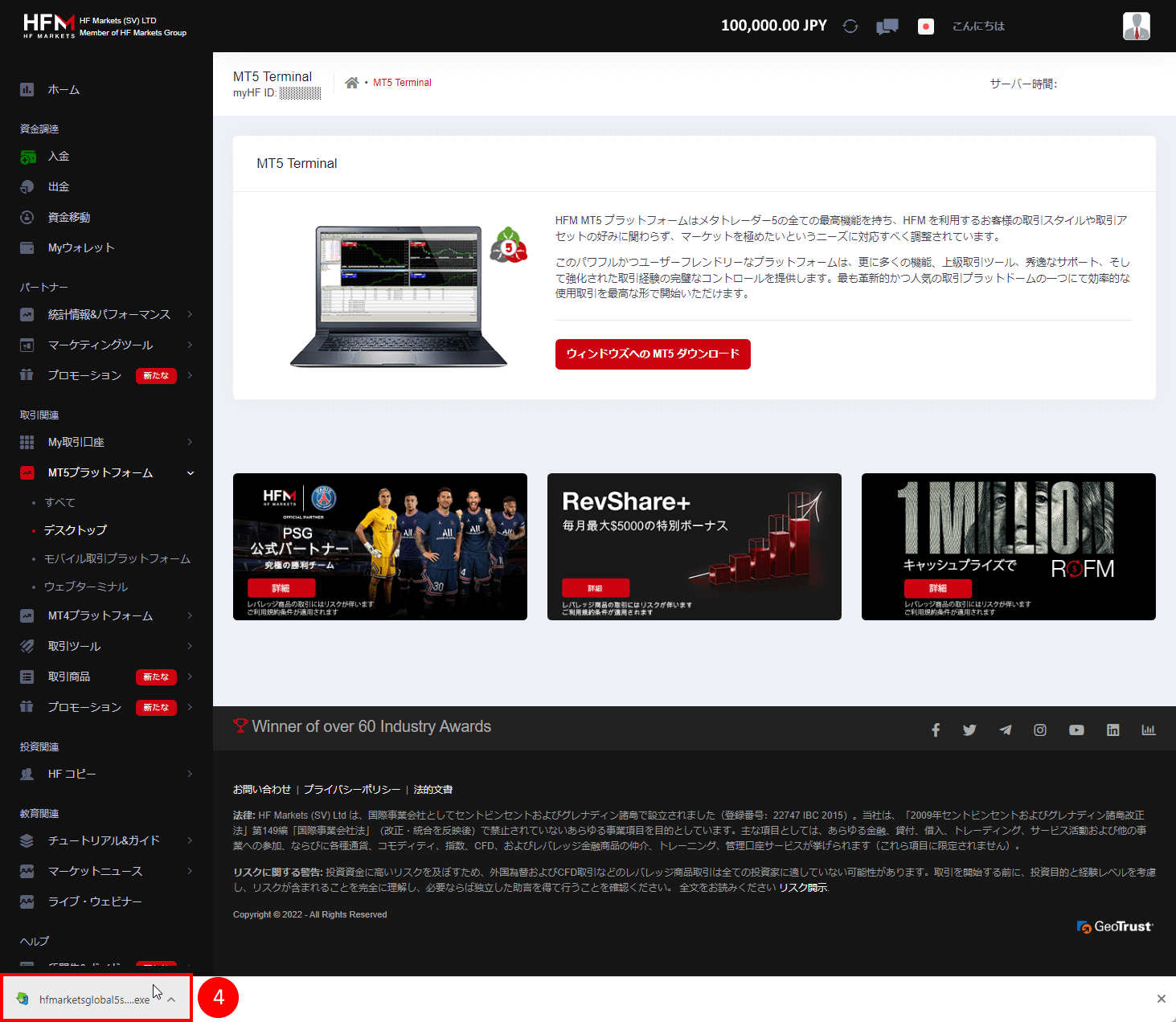
(5)次は、HFMのMT5(メタトレーダー5)ソフトのインストールウィザードが開きます。「Next」のボタンをクリックしてインストール手続きが始まります。
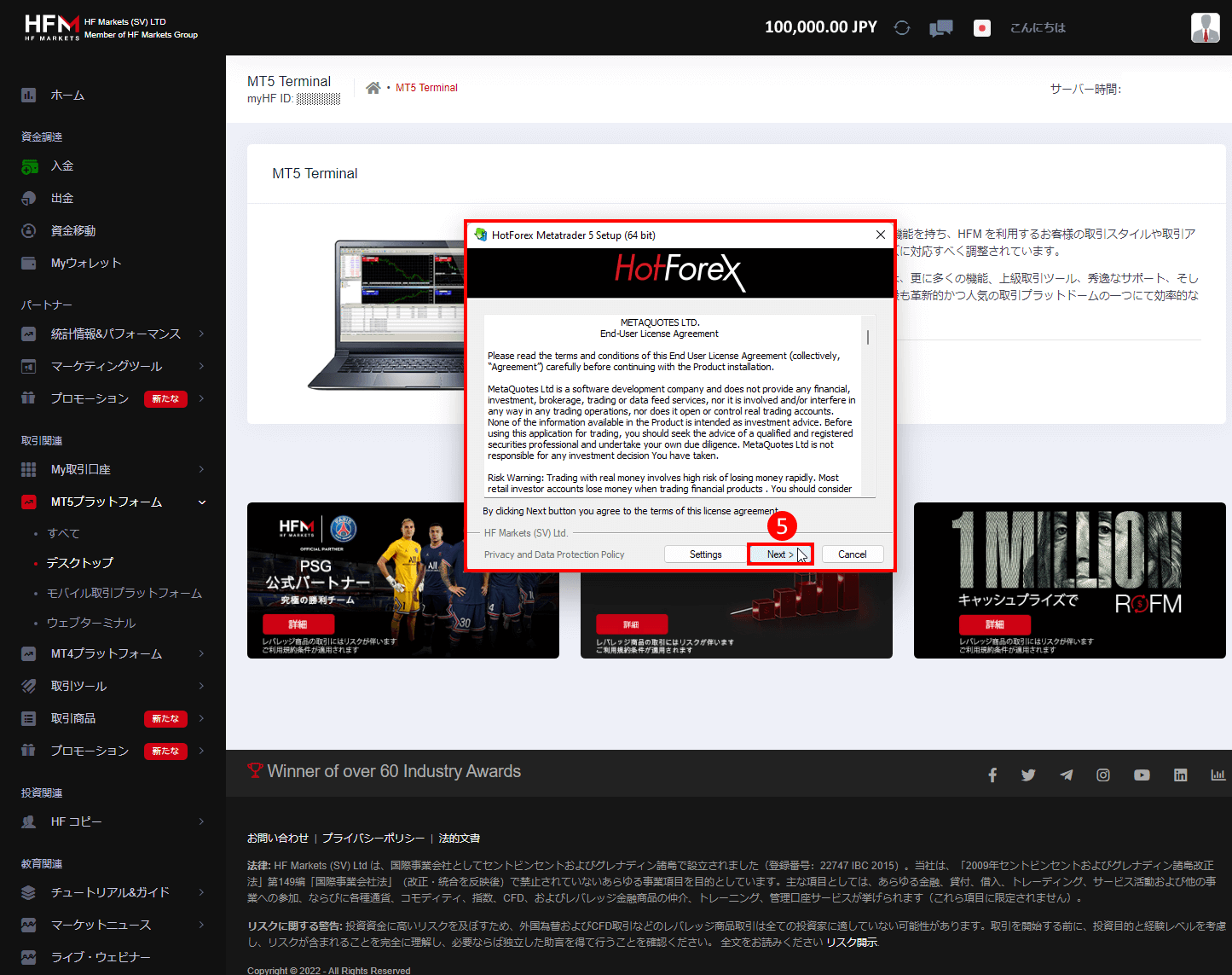
(6)HFMのMT5取引プラットフォームがインストールされると、「Finish」ボタンが表示されます。「Finish」ボタンをクリックすると、MT5(メタトレーダー5)が自動的に開きます。
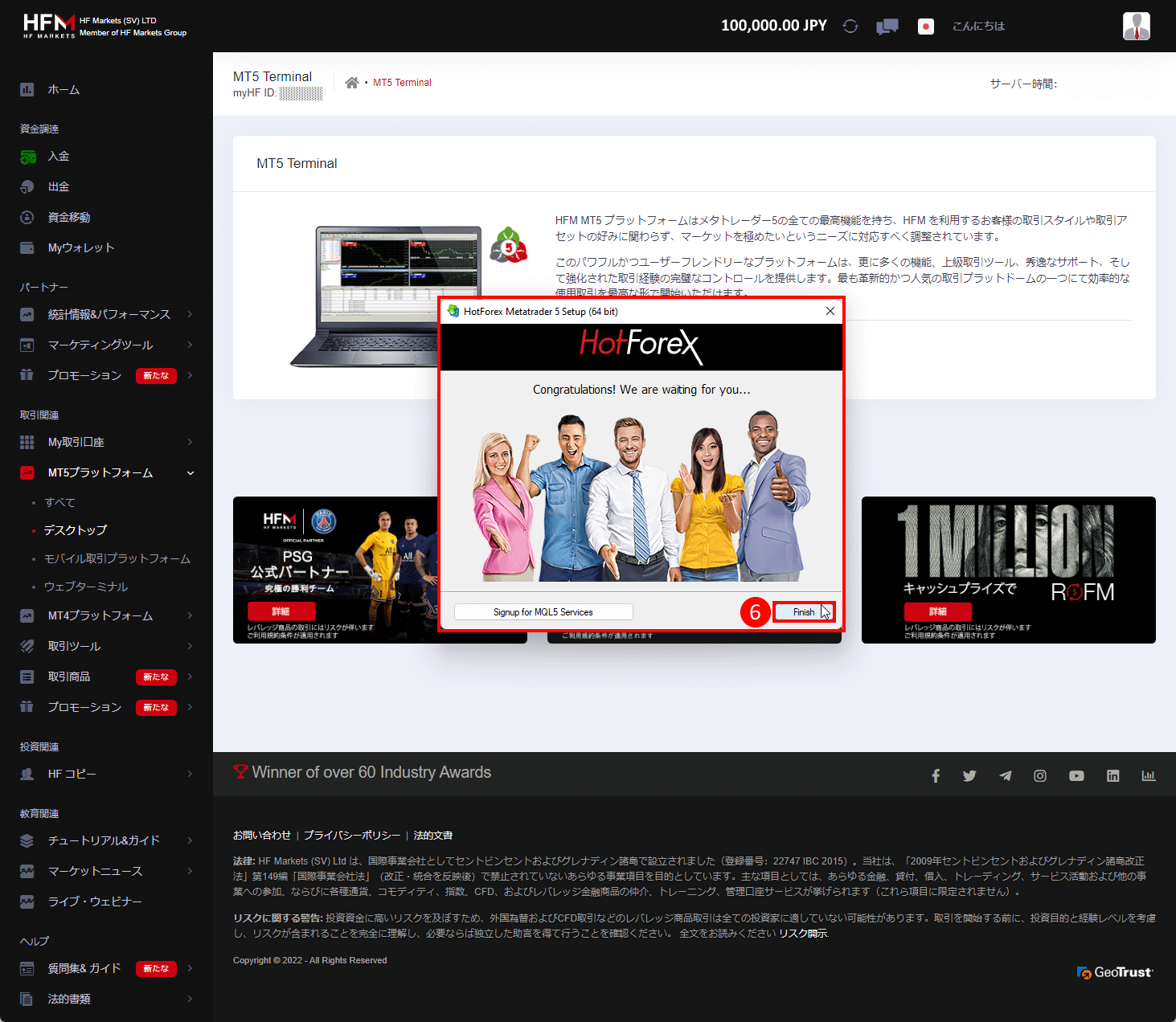
ここでは、HFMのメタトレーダー5(MT5)のインストール手続きは完了です。
HFM (HFマーケッツ) のWindows・Mac OSX対応のMT5(メタトレーダー5)ソフトの使い方
下記のガイドでは、HFM (HFマーケッツ) MT5(メタトレーダー5)の基本操作を使い、お取引を始めるための手順をご紹介いたします。
HFM (HFマーケッツ) のメタトレーダー5(MT5)のログイン方法
(1)HFM (HFマーケッツ) のメタトレーダー4(MT5)のソフトを開いた後、左上の「ファイル (F)」メニューより、「取引口座にログイン(L)」を選択します。
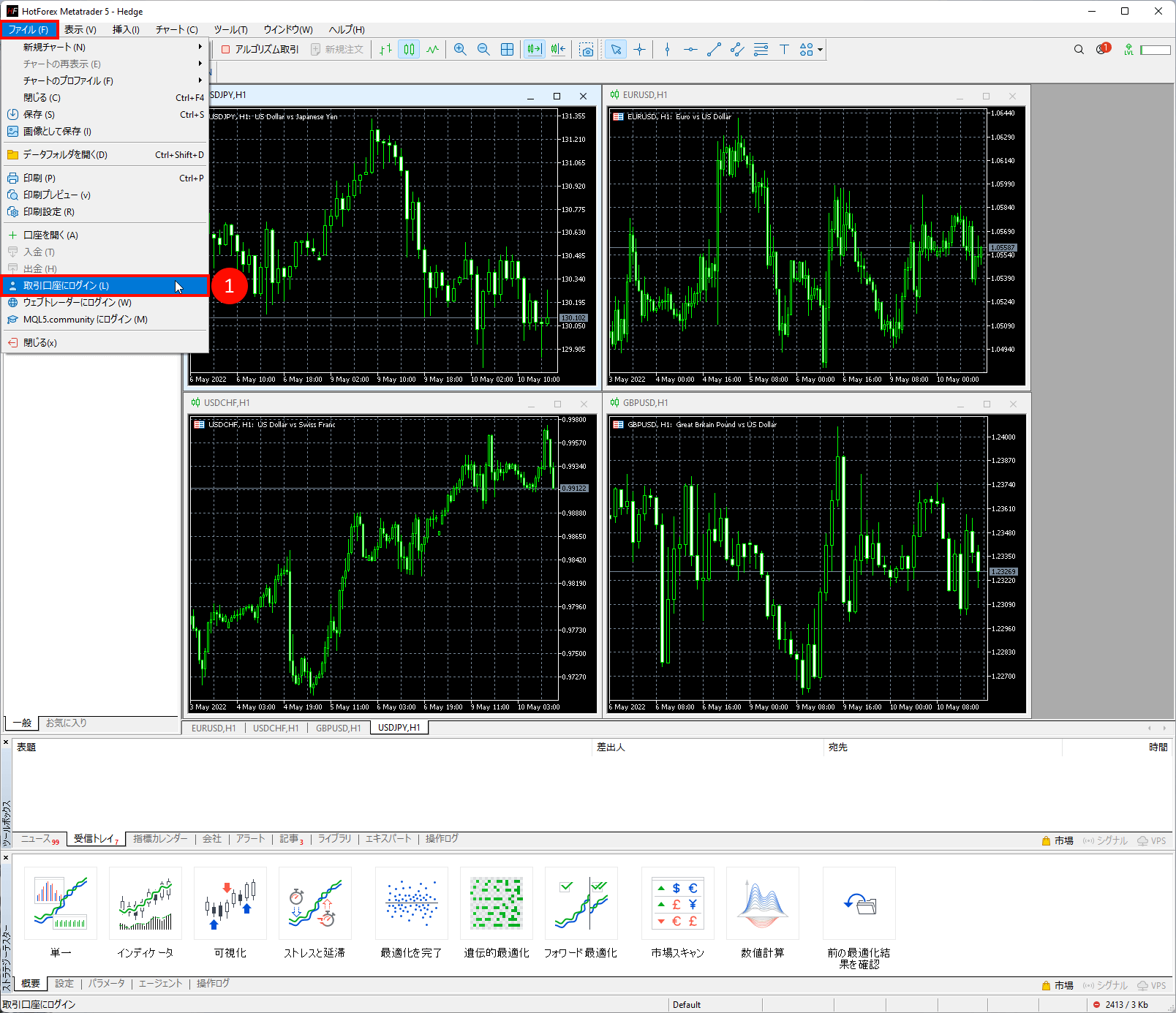
(2)HFM (HFマーケッツ) のメタトレーダー5(MT5)にログインするために、ライブ口座開設申込時にHFMより通知メールで届く「ログインID」を英文モードで入力します。
(3)HFM用の「パスワード」も、英数字モードで入力します。
(4)同じメールに記載の、HFMの「サーバー名」も同様に入力します。
★ ご自分専用のパソコンで次回から再入力せずに簡単にログインしたい場合には、「ログイン情報を保存」にチェックしておくこともできます。(ただし、共用パソコンなどをご使用の場合には、セキュリティ上、オフにしておくことをお勧めします。)
(5)「OK」ボタンをクリックします。
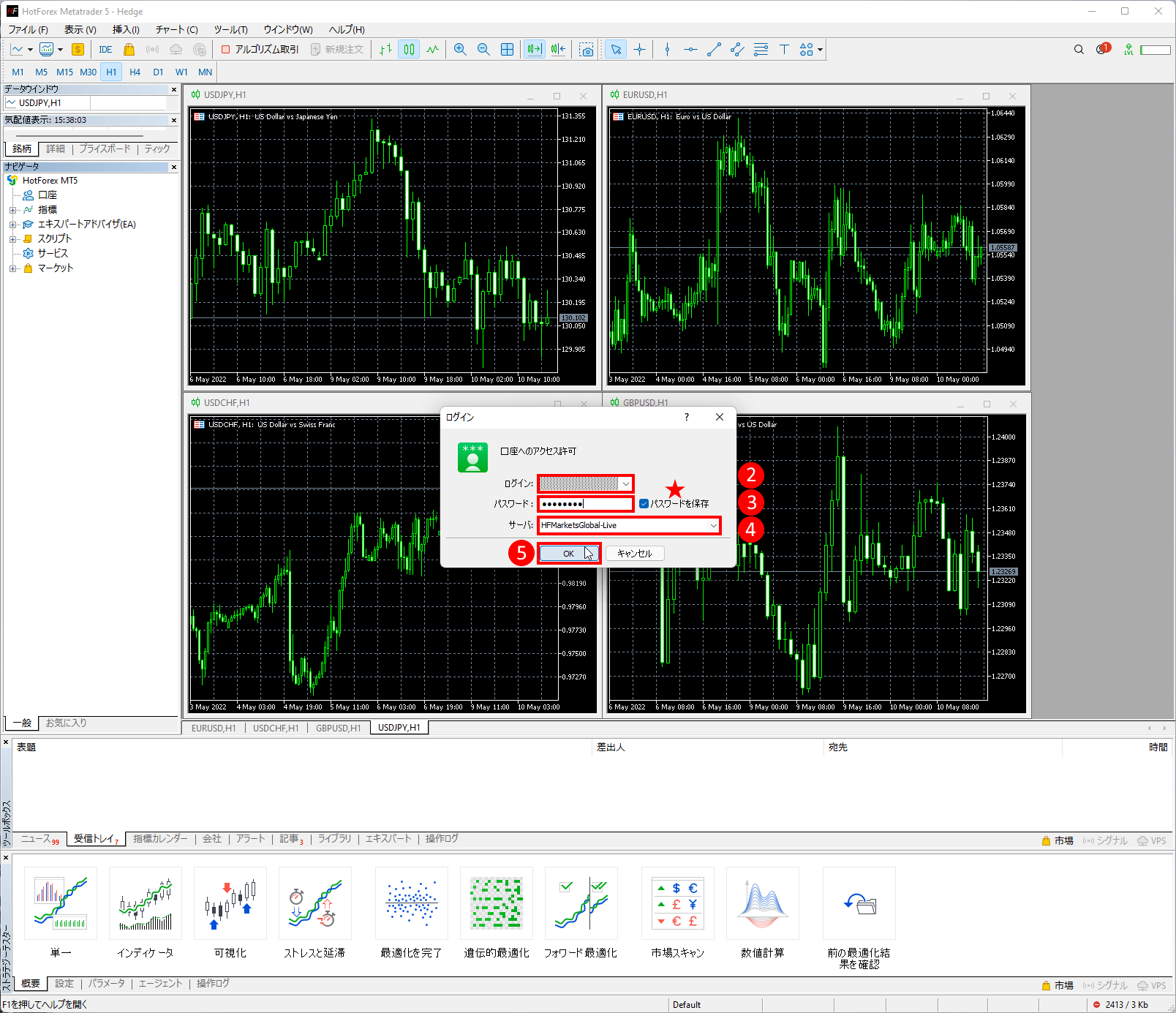
(6)MT5「気配値表示」ウィンドウの「銘柄」をクリックすると、HFM (HFマーケッツ) の各取扱銘柄の買い気配値(Bid)と売り気配値(Ask)を一覧でご確認いただけます。
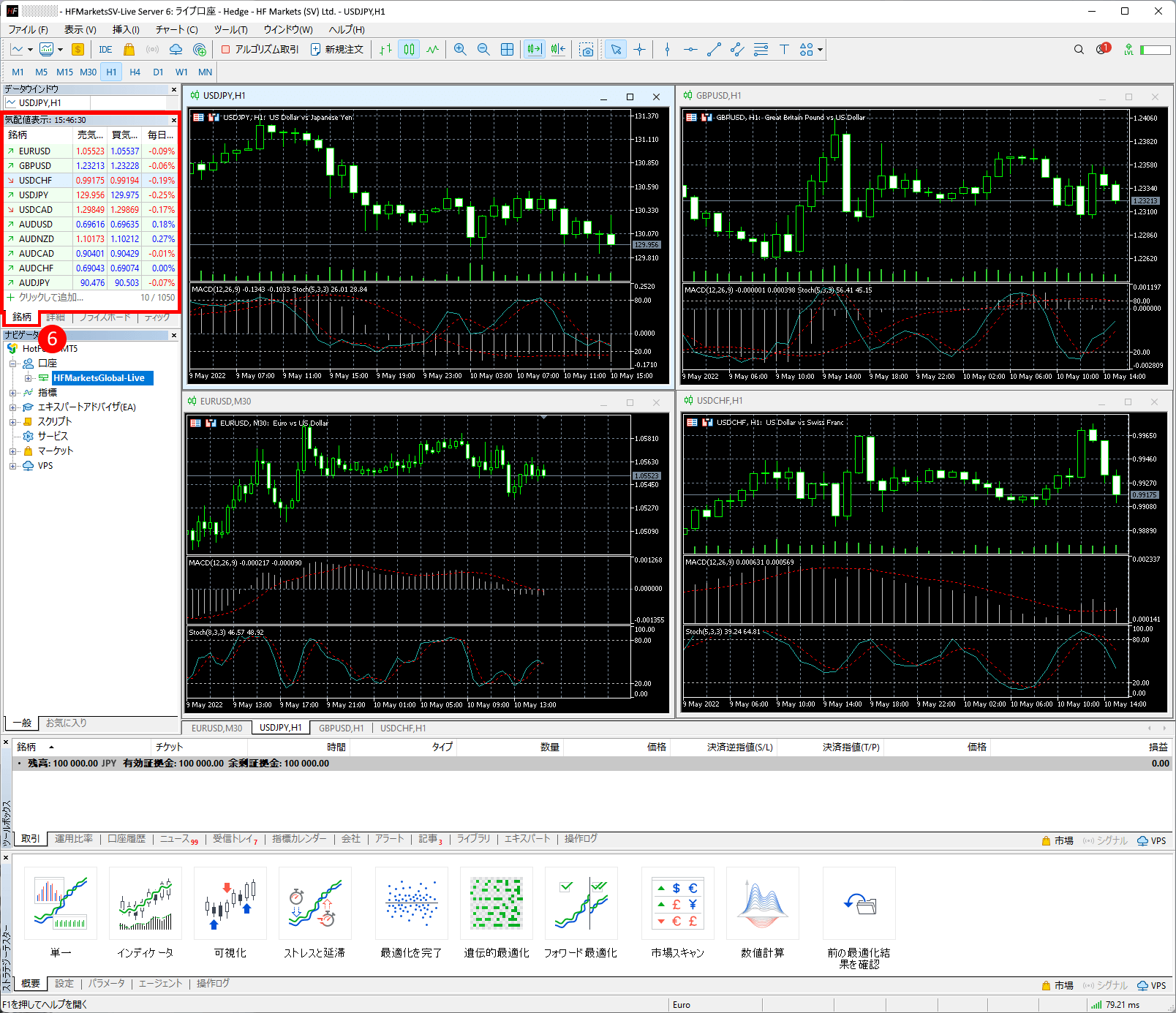
HFM (HFマーケッツ) のメタトレーダー5(MT5)のチャートウィンドウを開く方法
(7)HFM (HFマーケッツ) のMT5取引プラットフォームのチャートウィンドウを開くには、「気配値表示」ウィンドウより、ご希望の通貨ペアまたは金融商品名を選択してから右クリックし、「チャートウィンドウ(C)」オプションをクリックします。
※ 下の図の例では、「USD/JPY」(ドル対円)を選択して、右クリック(マックの場合にはコントロール(Ctrl)+クリック)し、「チャートを表示」オプションを選んでいます。
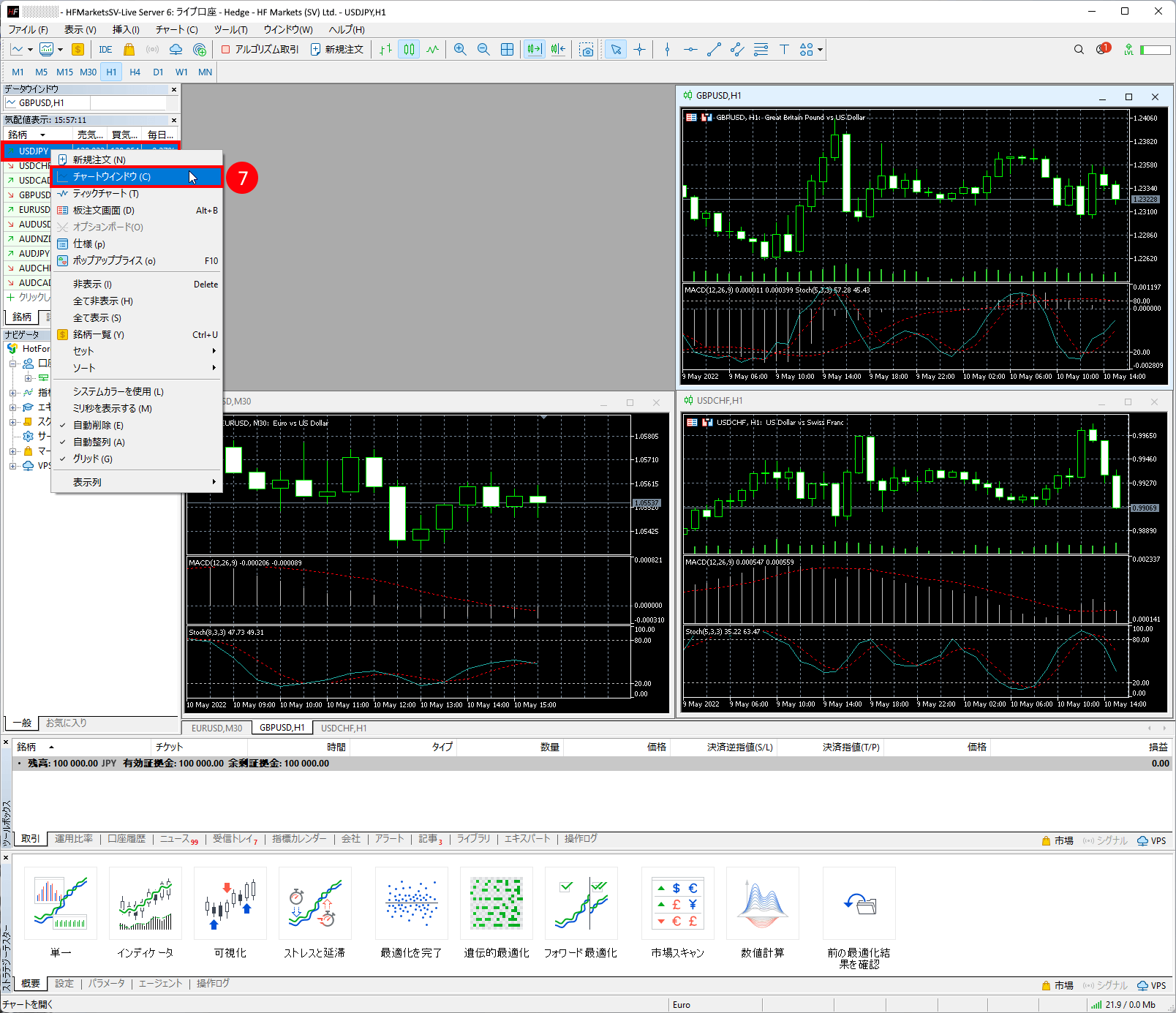
(8)HFMのメタトレーダー5(MT5)に選択した通貨ペア・金融商品の、新規チャートウィンドウを開くことができました。閉じたい場合には、「x」をクリックします。
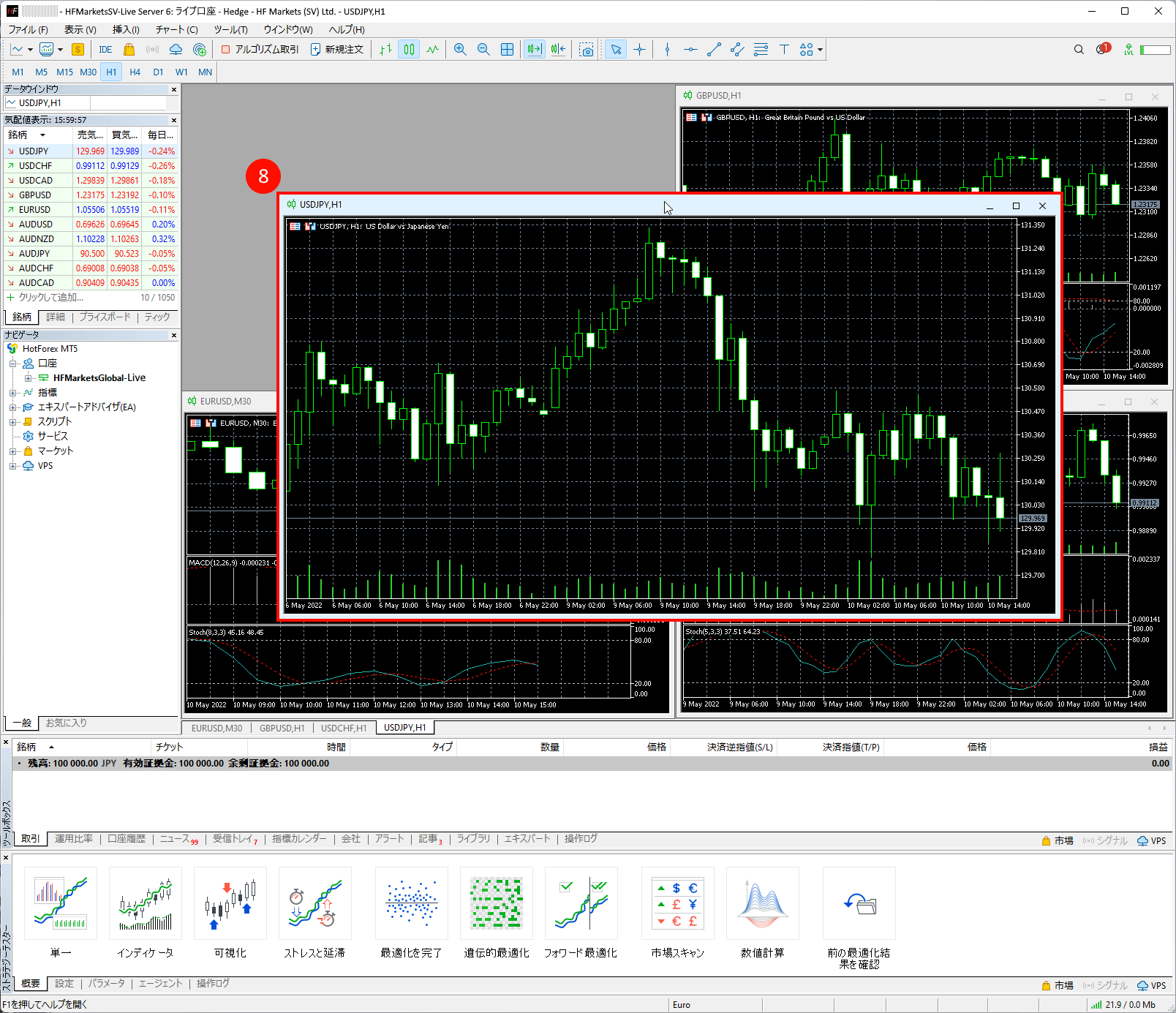
HFM (HFマーケッツ) のメタトレーダー5(MT5)に全銘柄を表示する方法
(9) 先ほど同様にMT5「気配値表示」ウィンドウから、通貨ペアを選んで右クリックし、「全て表示 (s)」オプションを選択すると、全銘柄・金融商品のカテゴリリストが表示できます。
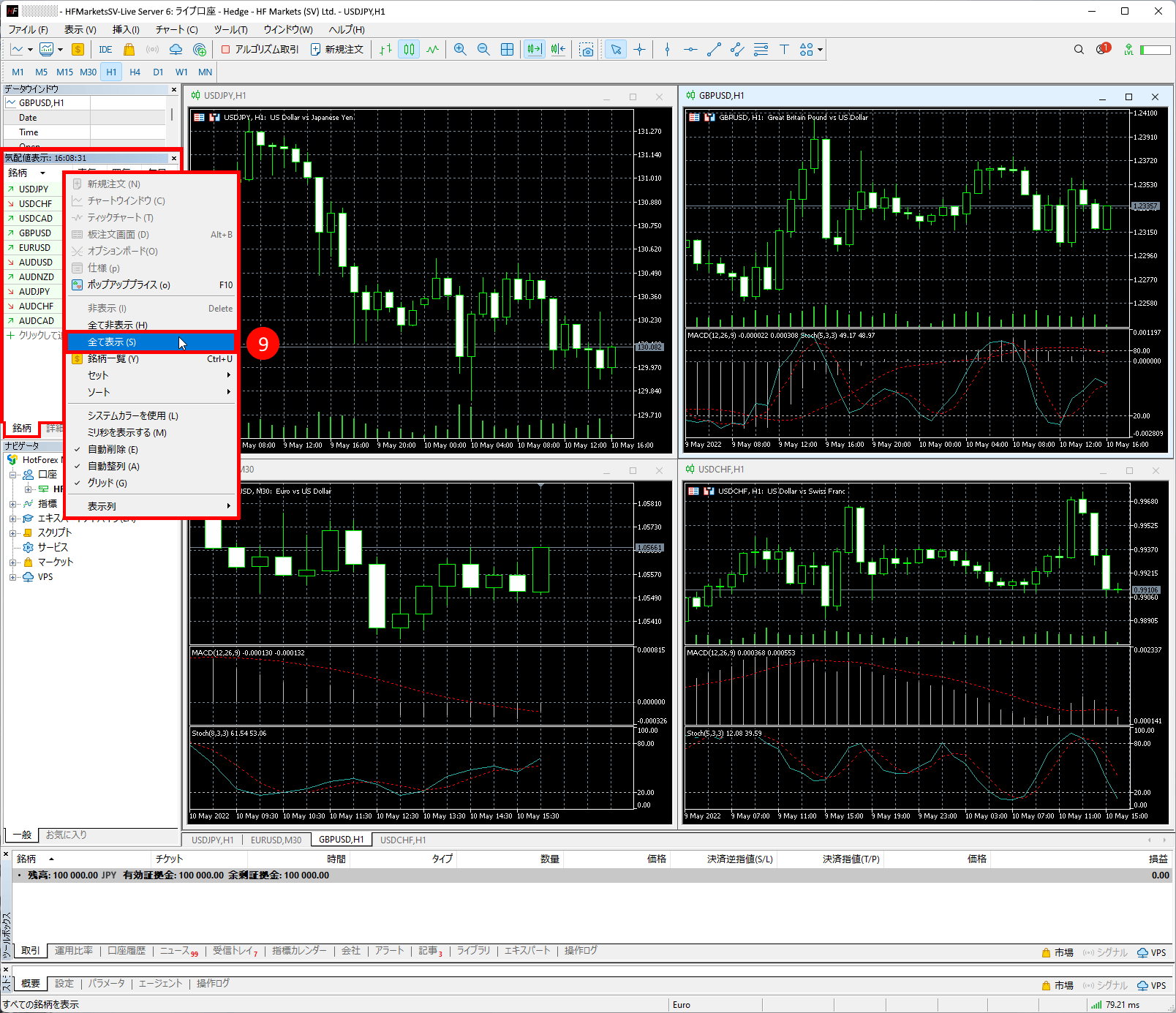
(10)下図のように、HFM (HFマーケッツ) の全銘柄・金融商品のカテゴリリストがMT5「気配値表示」ウィンドウに「銘柄」のタブに表示されます。
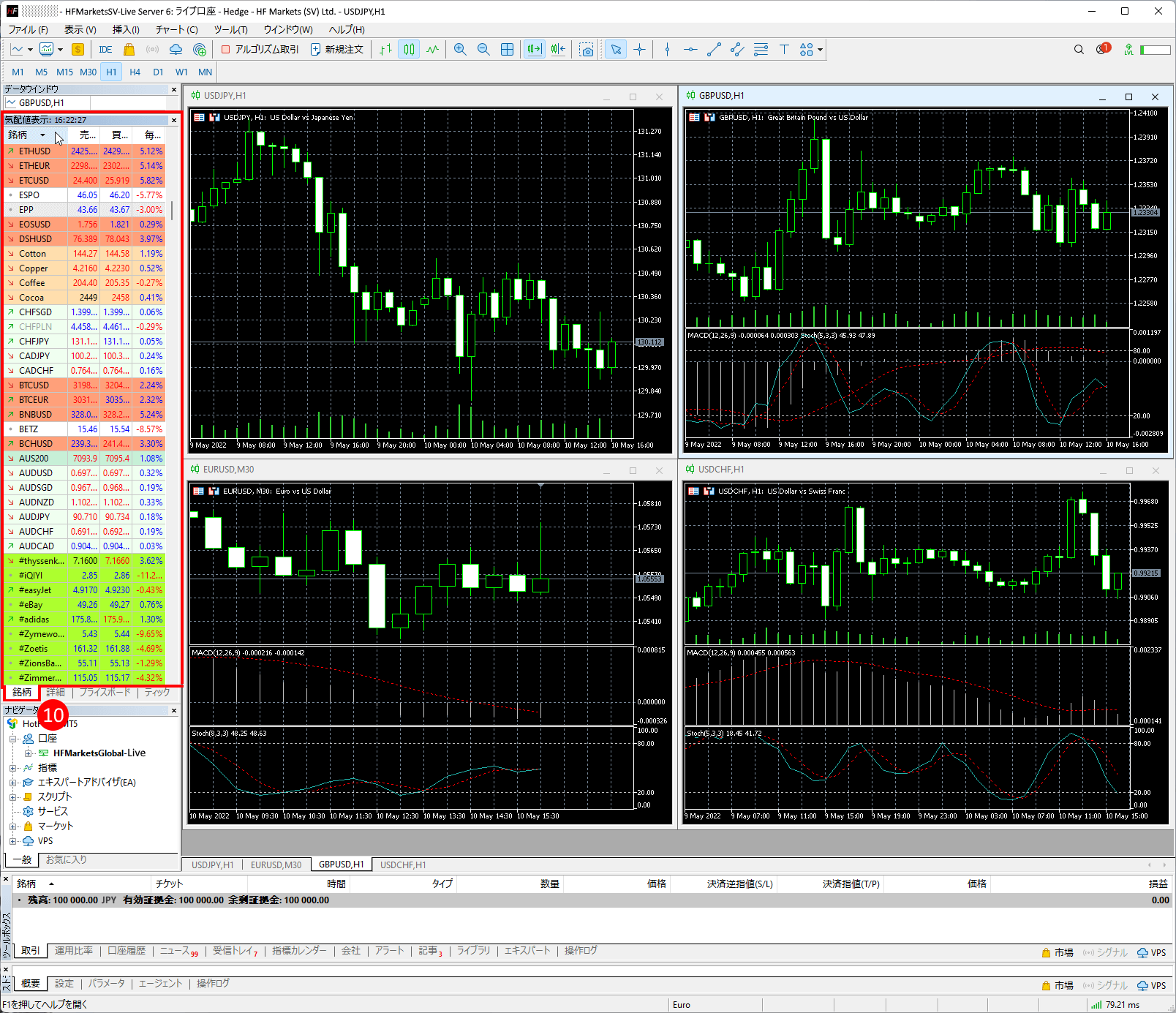
HFM (HFマーケッツ) のメタトレーダー5(MT5)に銘柄の取引条件・確定を確認方法
(11)「気配値表示」ウィンドウから、通貨ペアを選んで右クリックし、「銘柄一覧(Y)」オプションを選択すると、金融商品のカテゴリリストが表示できます。
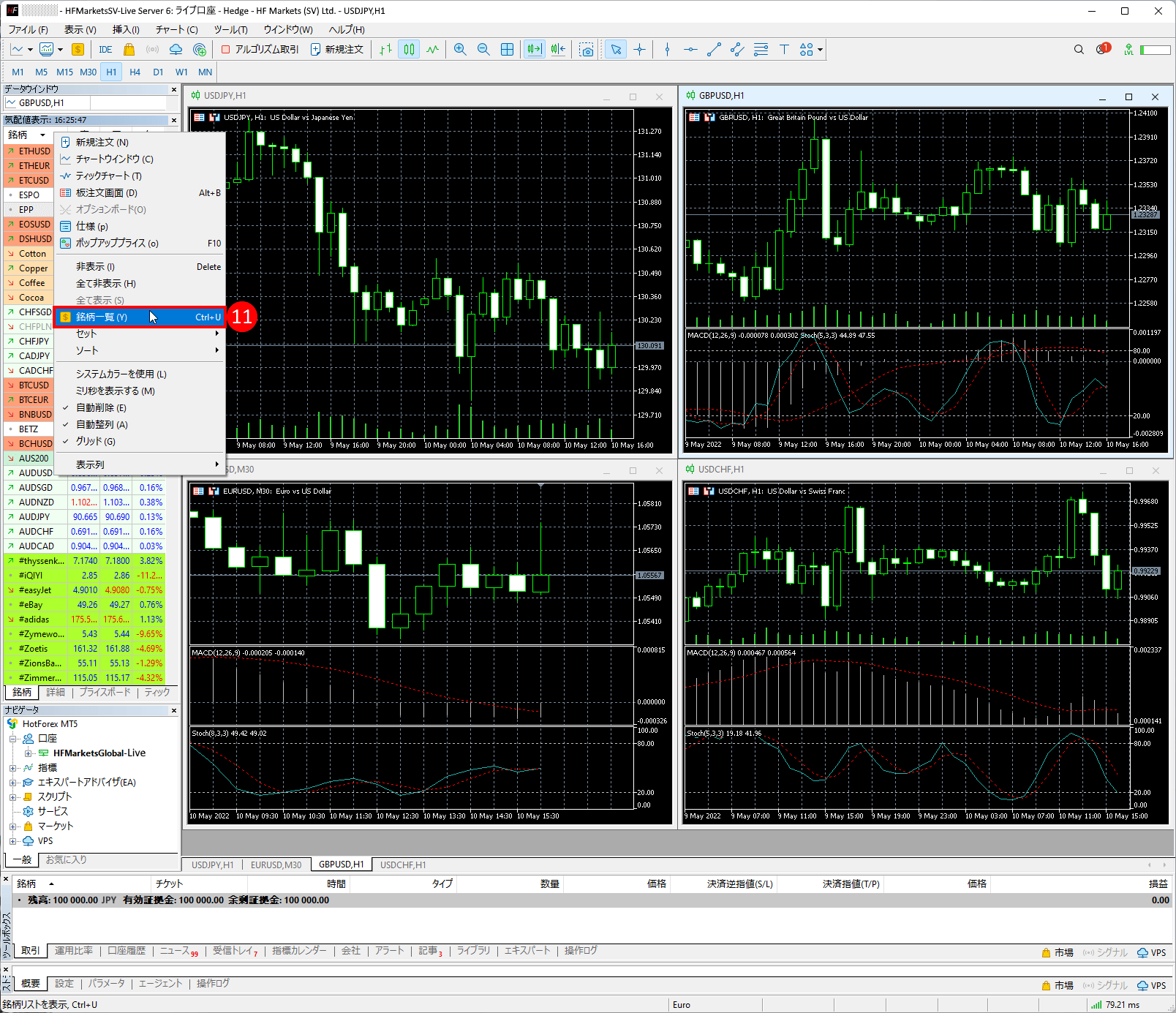
(12)「銘柄」ウィンドウが開きますので、「仕様」タブより特定な通貨ペアまた金融商品をクリックすると、その金融商品の取引条件が表示されます。

(13)「銘柄を表示する」ボタンをクリックすると、その選択された銘柄カテゴリーの全銘柄がHFM MT5の気配値表示に表示されます。
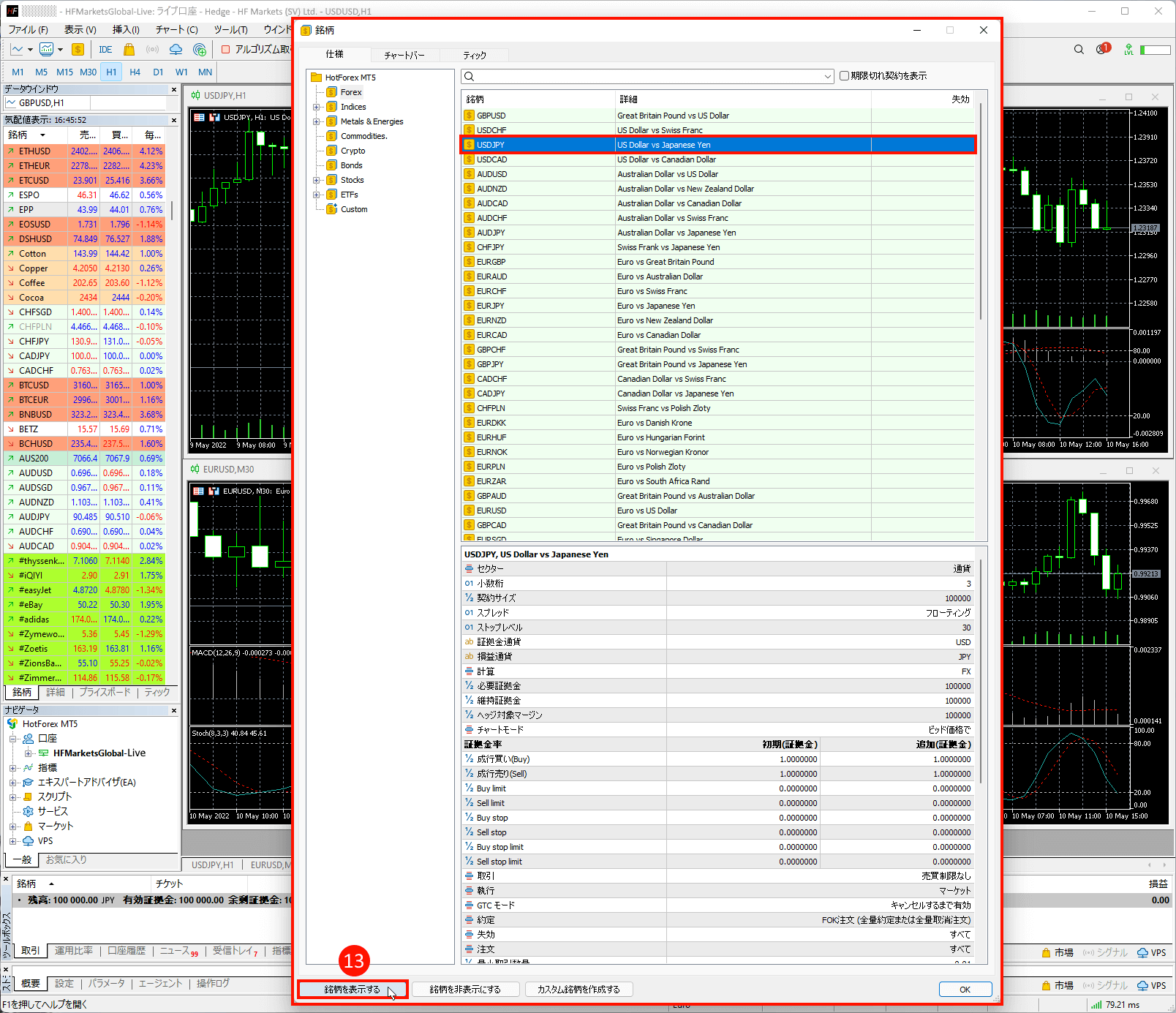
HFM (HFマーケッツ) のメタトレーダー5(MT5)に取引詳細を確認方法
(14)MT5「気配値表示」の下部にある「詳細」タブをクリックすると、下記の重要な取引詳細が表示されます。
- 必要証拠金
- 維持証拠金
- 売気配(Bid)
- 買高値
- 買安値
- 買気配(Ask)
- 売高値
- 売安値
- 新規建値
- 決済値
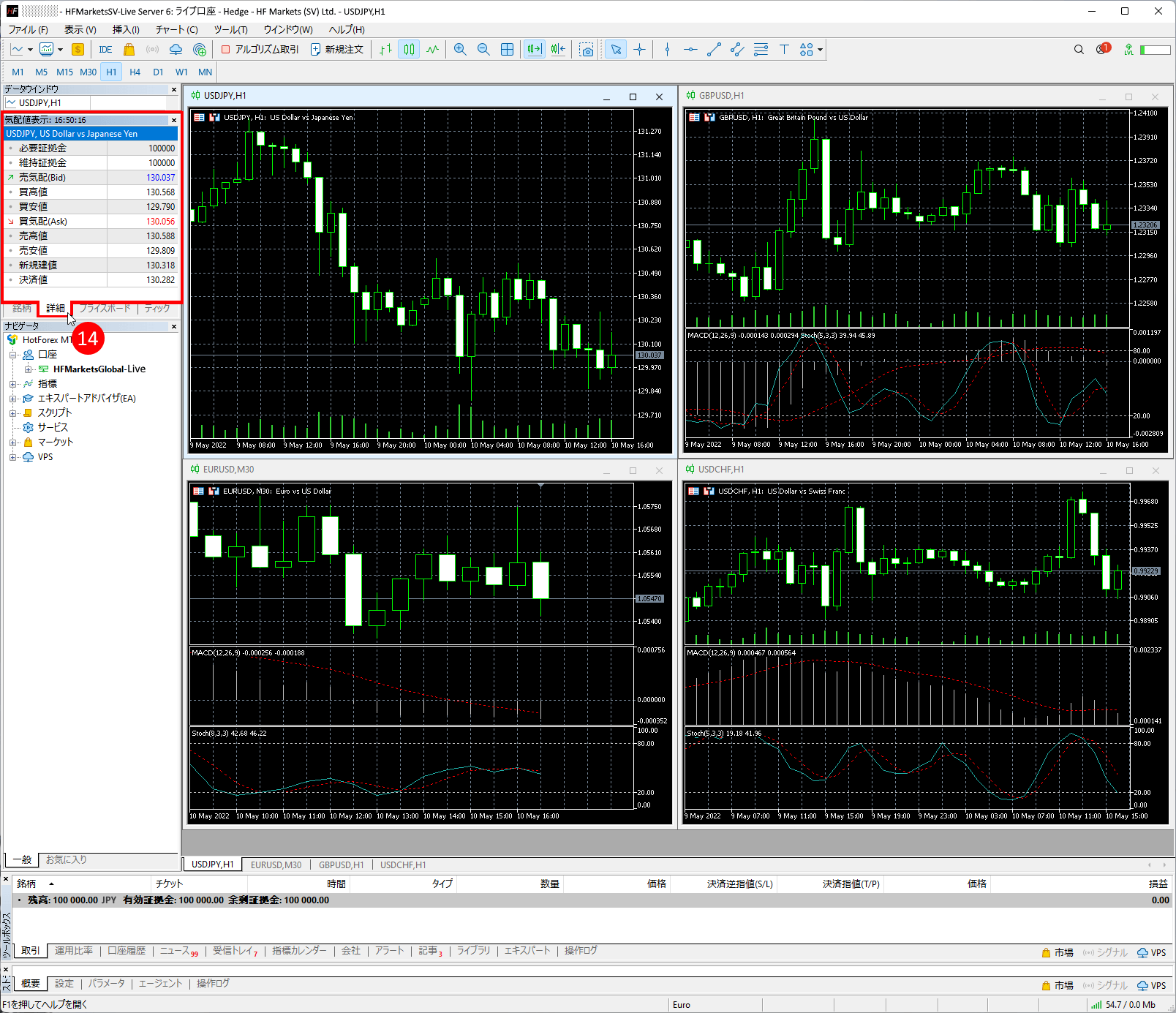
HFM (HFマーケッツ) のメタトレーダー5(MT5)のプライスポイントを確認方法
(15)HFMのMT5 「気配値表示」の下部にある「プライスポイント」タブをクリックすると、プライスポイント情報が表示されます。各の銘柄の「売値(Bid)」、「買値(Ask)」、スプレッド、スワップレート、、高値および安値をすべて同時に1つのウィンドウでご確認いただけます。
また、プライスポイントタブより、ワンクリック取引機能を使用して、「Sell(売る)」と「Buy(買う)」の表示から、すばやく売買をすることも可能です。
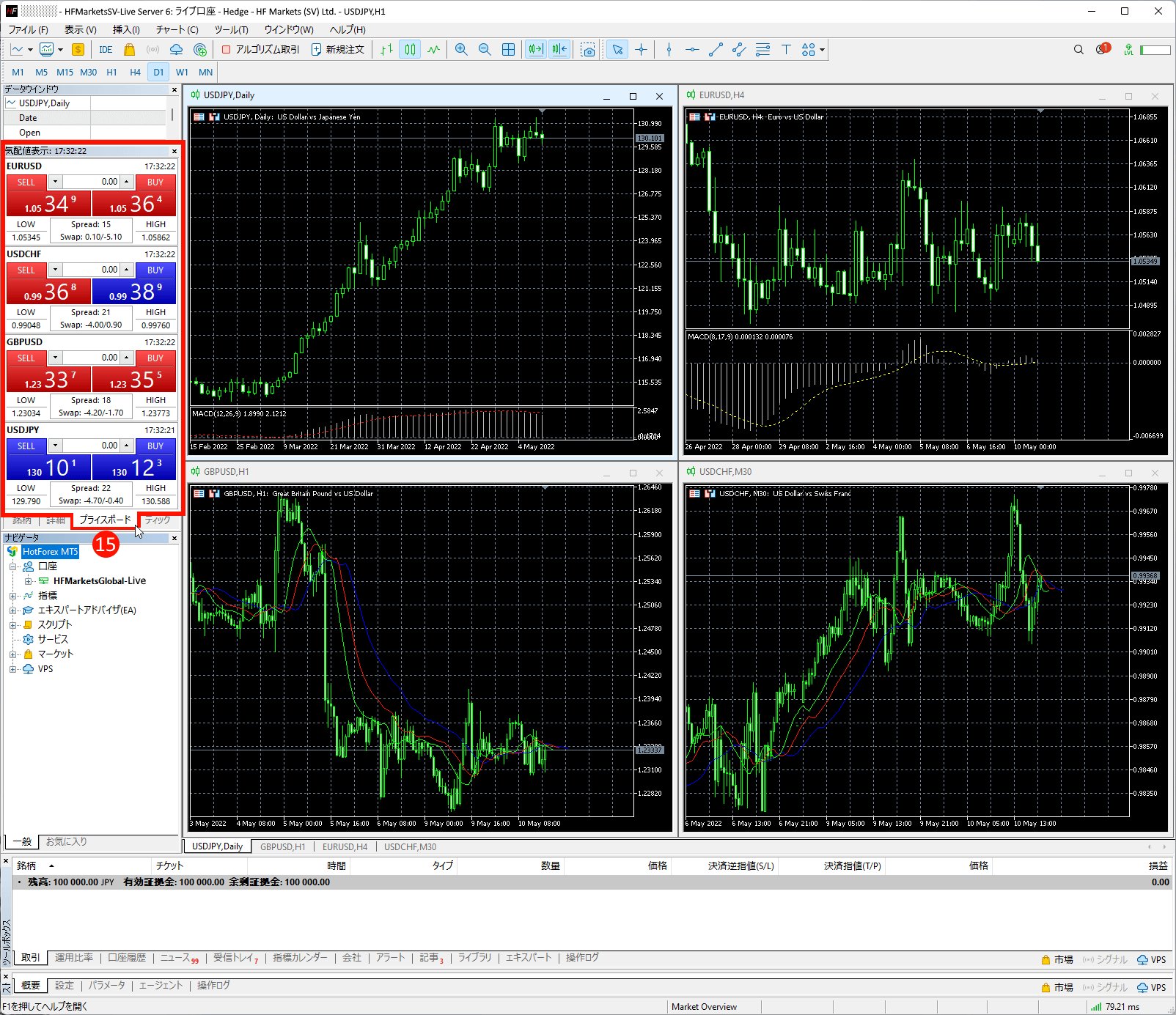
HFM (HFマーケッツ) のメタトレーダー5(MT5)のティックチャートを確認方法
(16)MT5のティックチャートを確認には、MT5 「気配値表示」の下部にある「ティック」タブをクリックします。ティックチャートとは、選択された銘柄の相場およびスプレッドの値動きがリアルタイムに表示され、特定な時間枠(ローソク足)ごとの取引回数を測定するチャートのことです。
ティックチャートの赤線が売値(Bid)と青線が買値(Ask)を示しています。
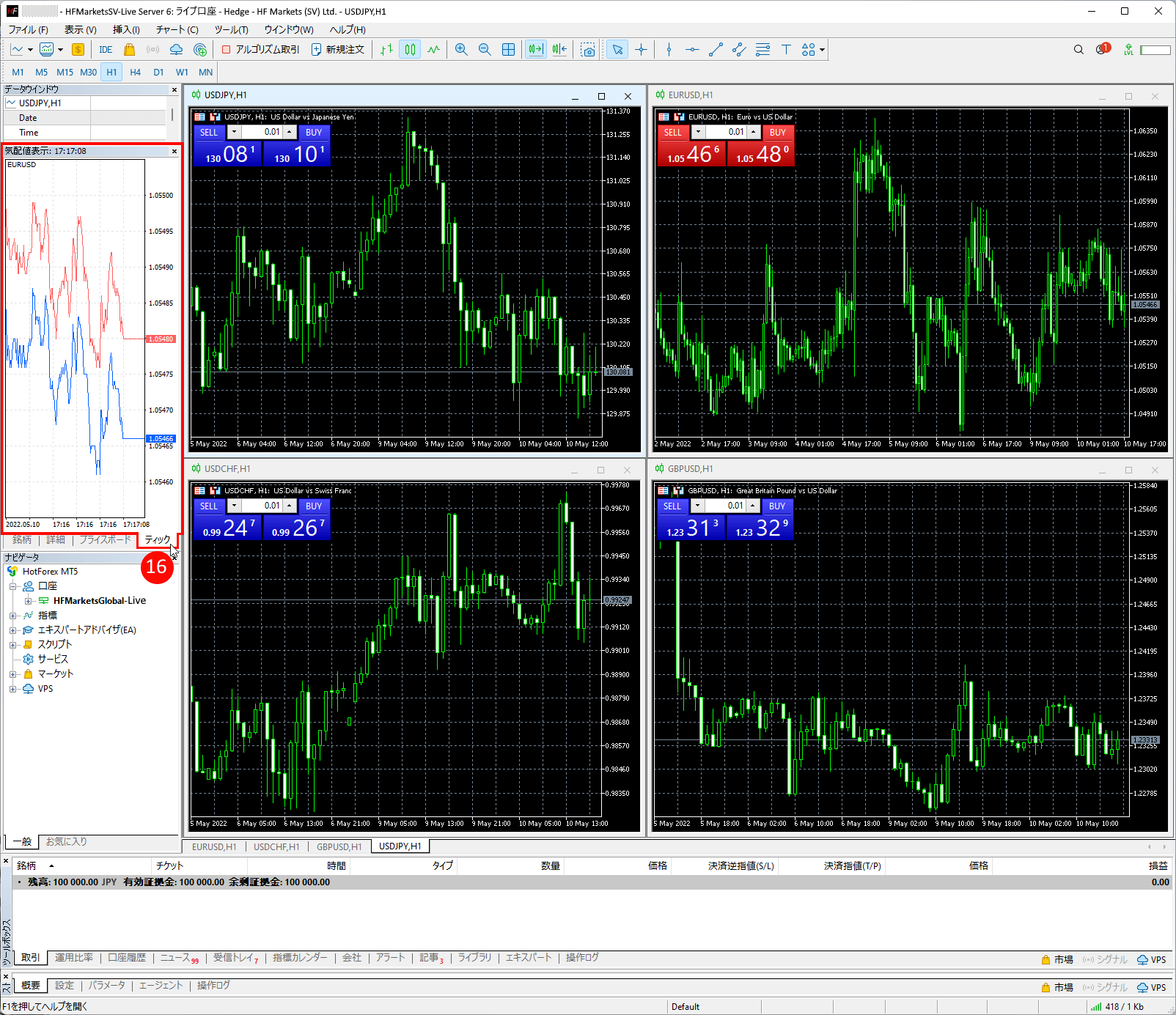
HFM (HFマーケッツ) のメタトレーダー5(MT5)の仕様を確認方法
(17)MT5「気配値表示」ウィンドウより、ご希望の銘柄を選んで右クリックして、「仕様 (p)」オプションを選択することで、仕様や取引条件を確認いただけます。
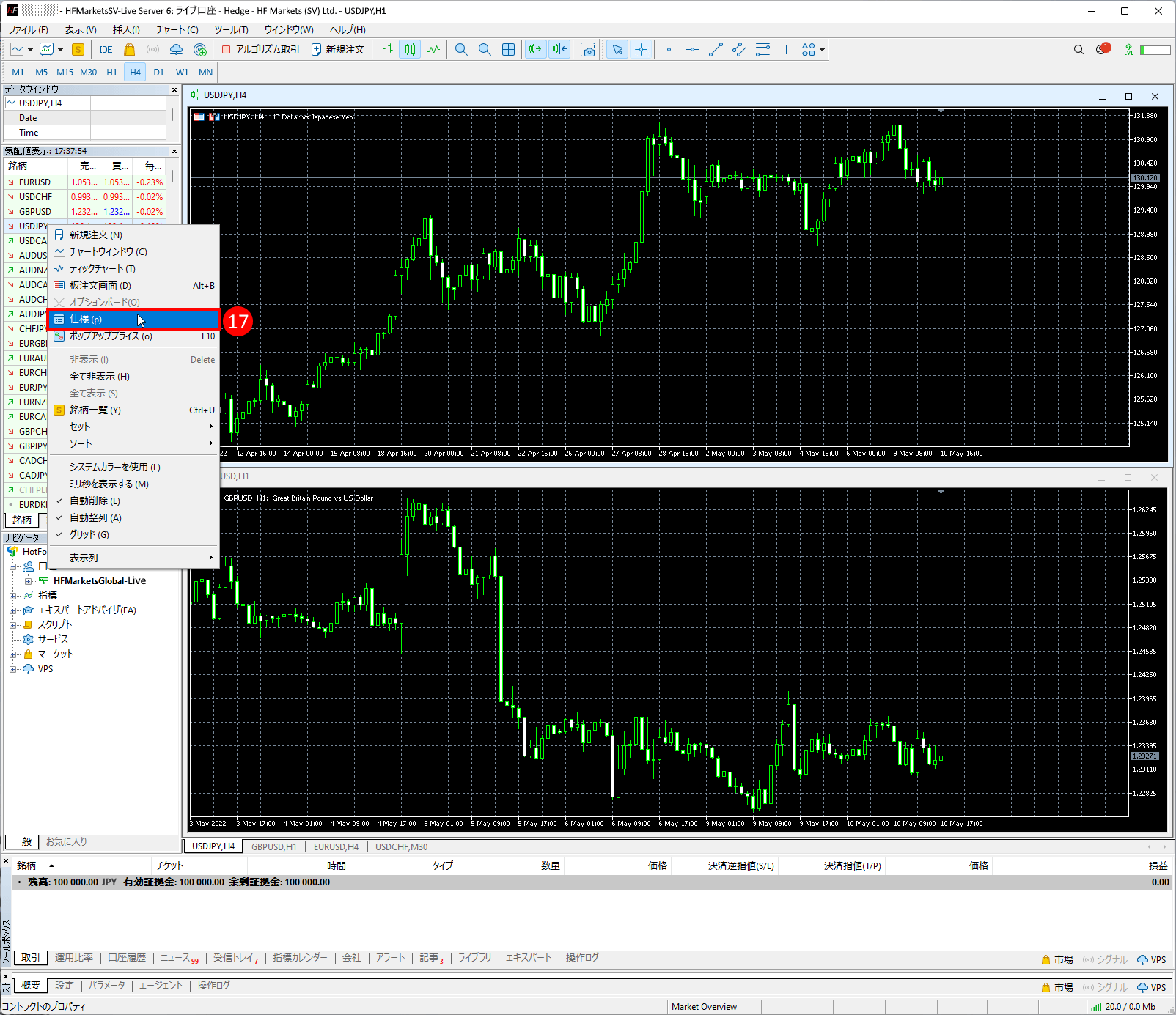
(18)「仕様(p)」をクリックすると、「銘柄」ウィンドウが開き、その銘柄に関するさまざまな詳細が表示されます。見た後には下部の「OK」ボタンで閉じられます。
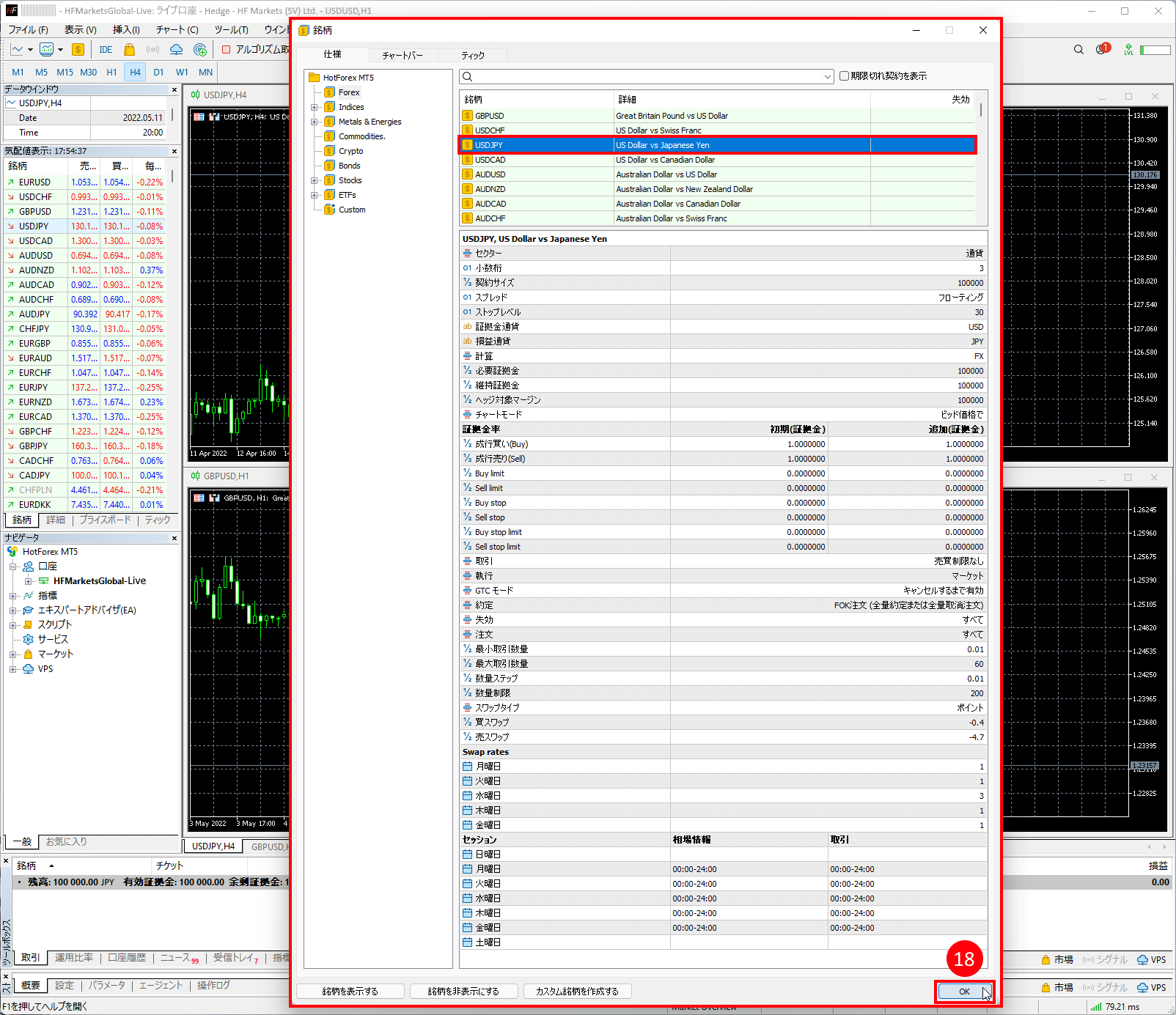
HFM (HFマーケッツ) のメタトレーダー5(MT5)に新規注文を発注時に取引数量を設定方法
(19)HFM (HFマーケッツ) ではお取引を開始する前には、各注文のデフォルトロット・サイズ(取引量)を確認することも重要です。デフォルトロット・サイズを確認するには、まず、MT5画面上部の「ツール(T)」メニューから、「オプション(O)」を選択します。
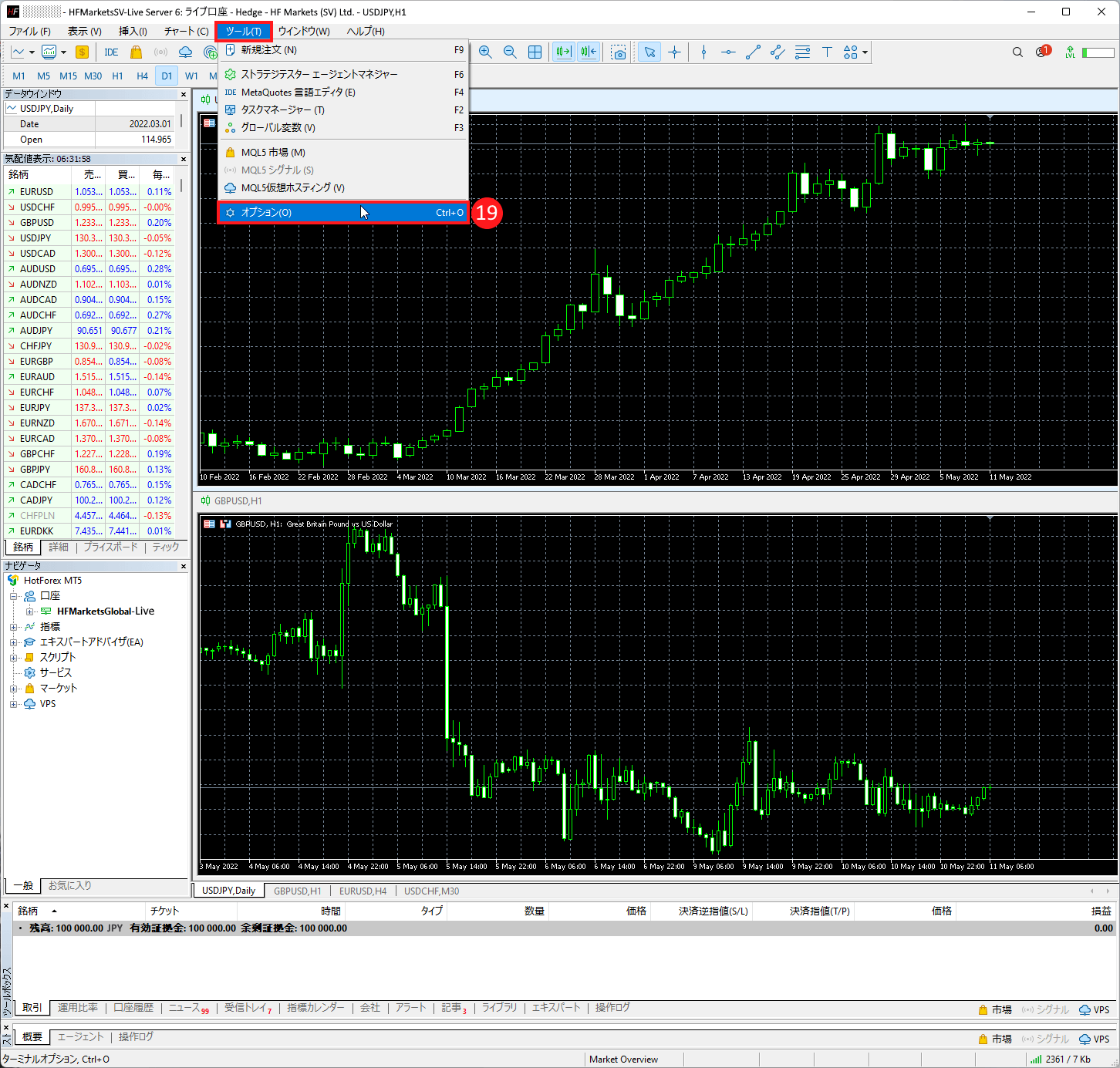
(20)「オプション」ウィンドウが開きますので、「オプション」ウインドウ内、「取引」タブをクリックし、「数量のデフォルト」では「By Default」オプションを選択します。
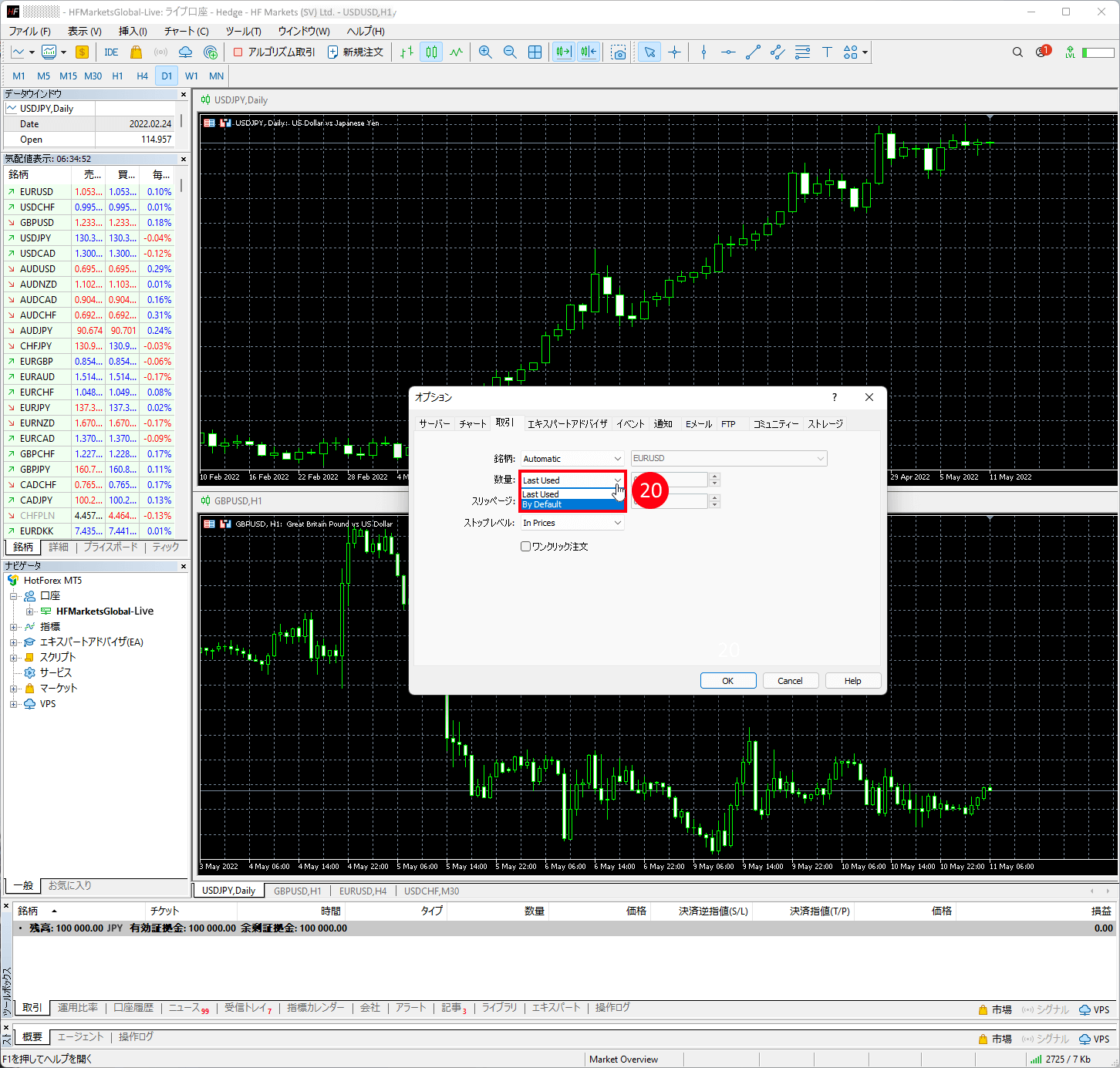
(21)次には、ご希望の数量(ロット数)を入力した後、「Ok」ボタンをクリックします。
※ 最も一般的な数量(ロットサイズ)は、1.000(100,000通貨単位・1標準ロット)、0.1000 (10,000通貨単位・1ミニロット)、0.0100 (1,000通貨単位・1マイクロロット)、0.0010 (100通貨単位)です。
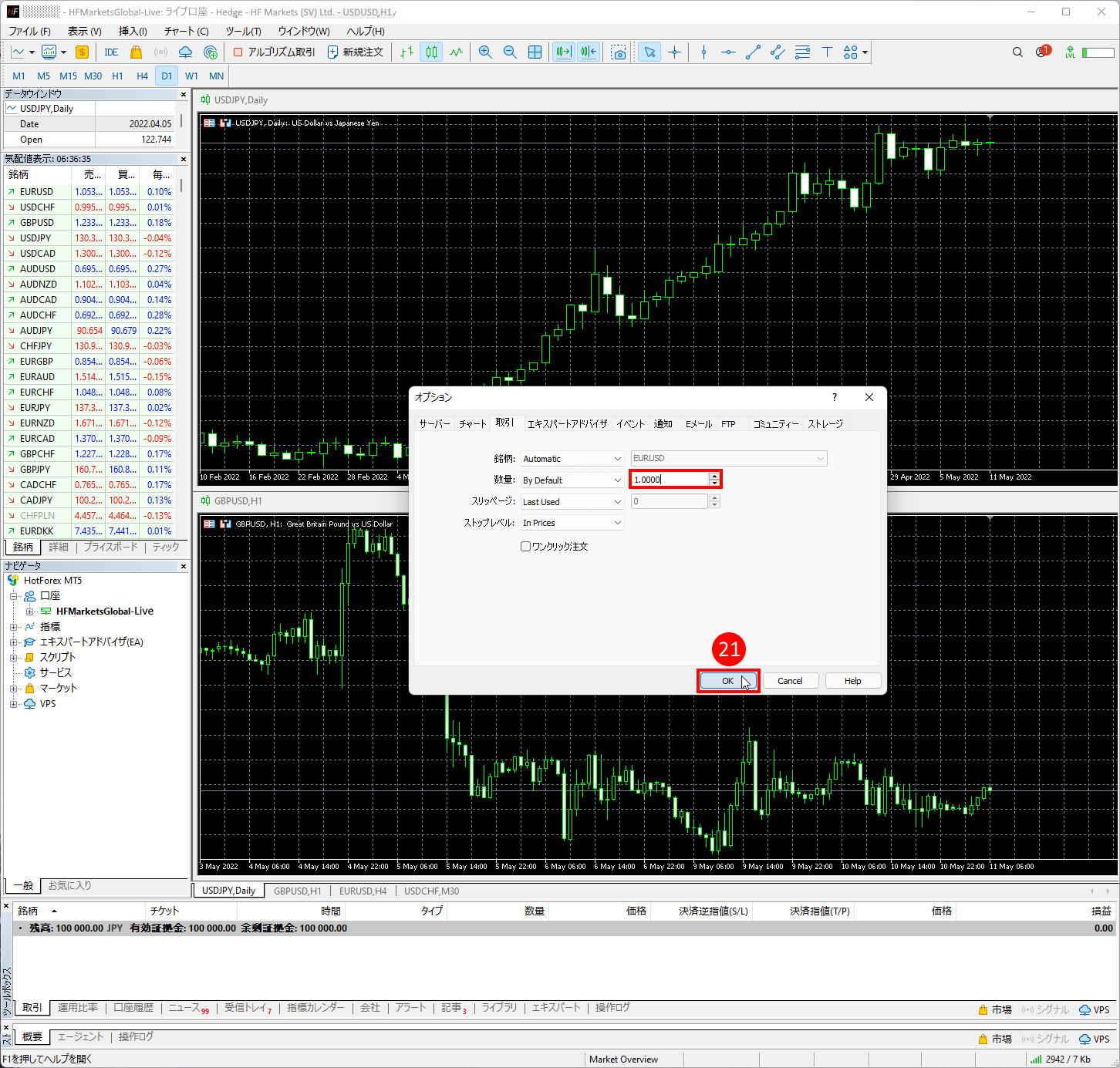
HFM (HFマーケッツ) のメタトレーダー5(MT5)に新規成行注文を発注する方法
(22)新規に注文するには、MT5「気配値表示」からご希望の銘柄名を右クリックして、「新規注文(N)」オプションを選択します。
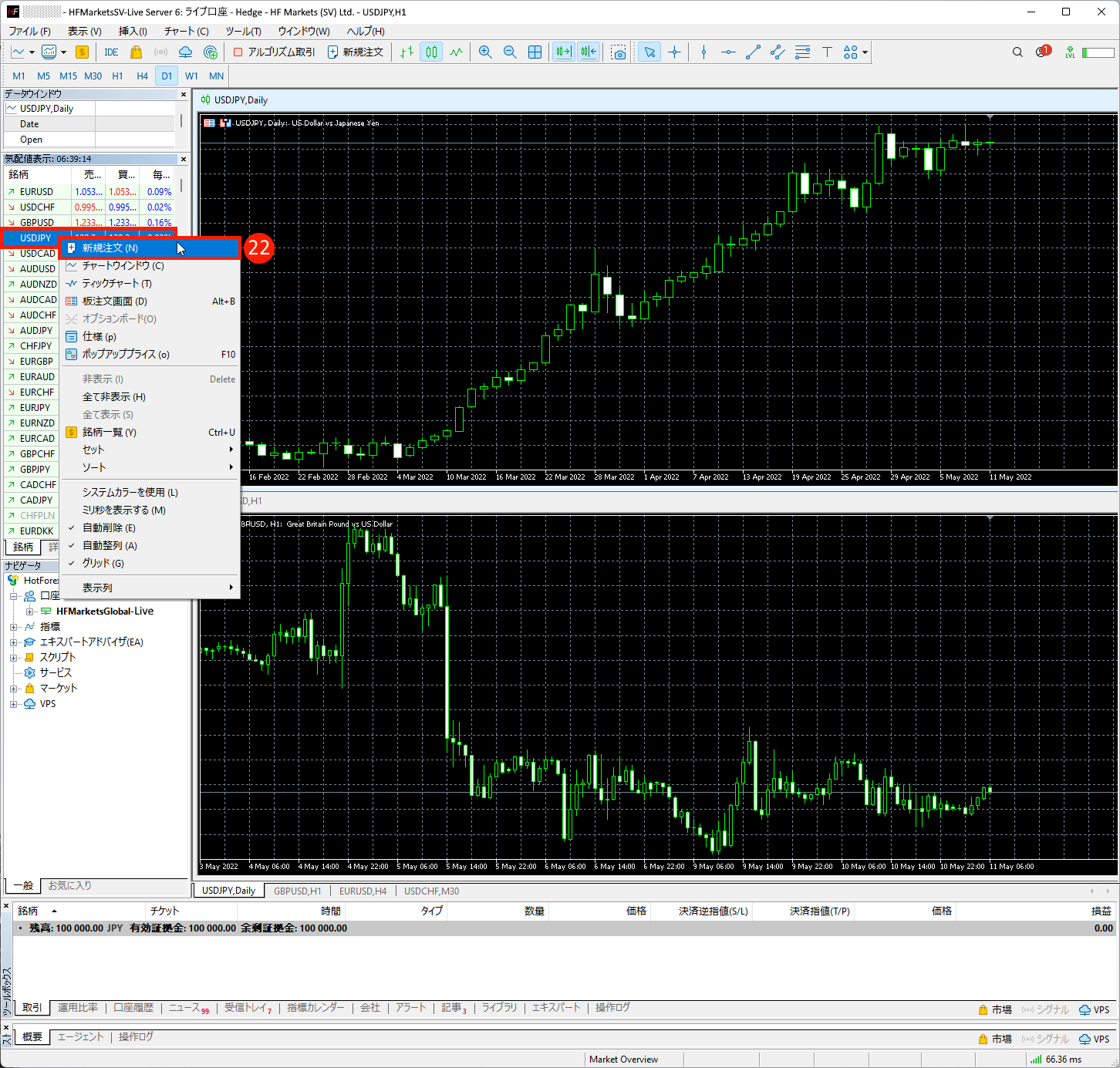
(23)すると、「オーダー」ウィンドウが開きますので、まずは注文の「銘柄」を選択します。
(24)注文の「タイプ」メニューより、「カウントダウン注文」を選択します。
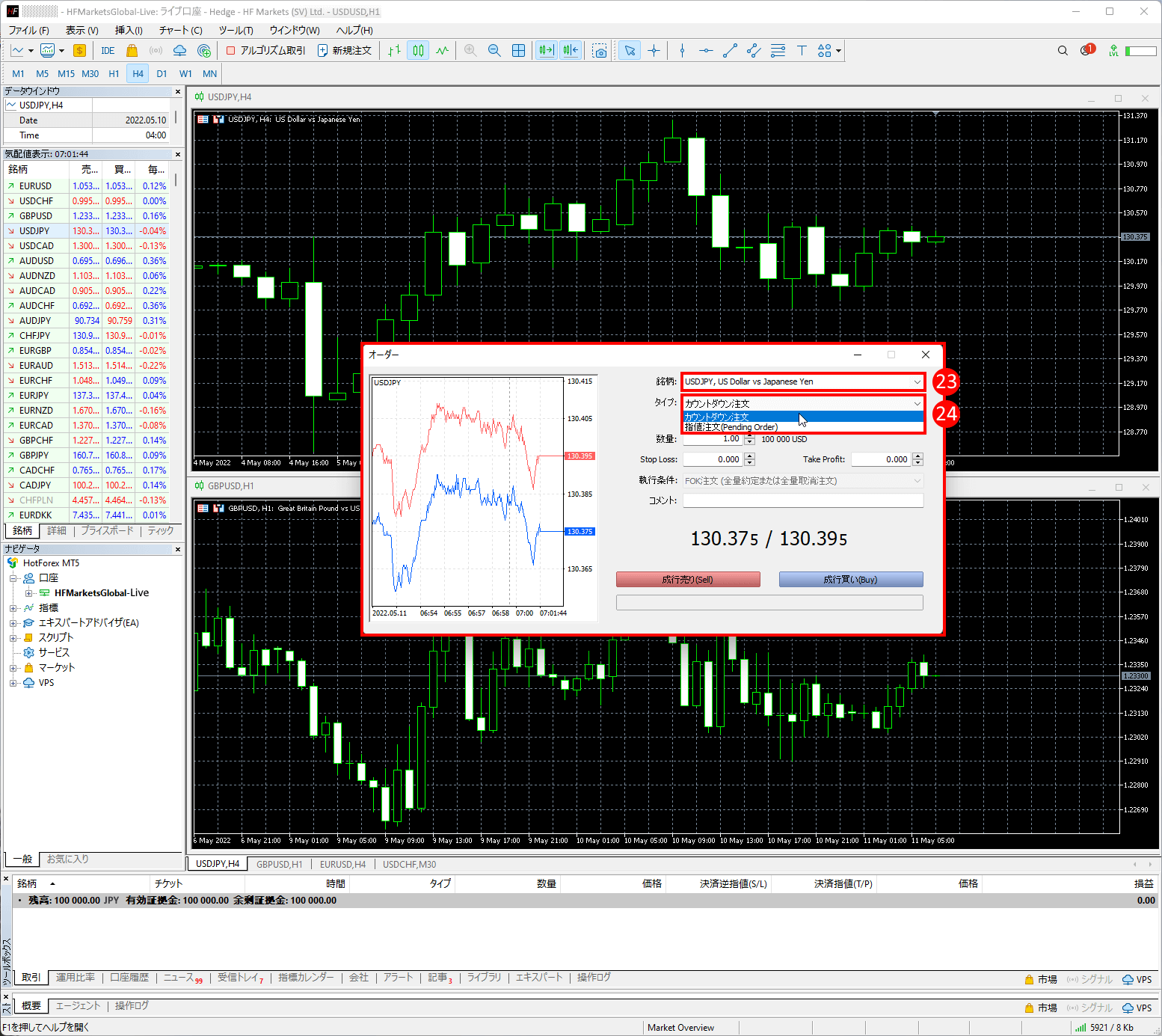
(25)「オーダー」ウィンドウでは、次に、ご希望の「数量」を設定します。
(26)「Stop Loss(ストップロス・決済逆指値注文(S/L)」と「Take Profit(テイクプロフィット・決済指値(T/P)」の値も設定します。
(27)「執行条件」も選択します。「FOK(Fill or Kill)注文(全量約定または全量取消注文)」または「IOC(Immediate or Cancel Order)注文(部分約定時に未決済分取消注文)」の方式から選択可能です。
FOK注文とは
FOK(Fill or Kill)注文(全量約定または全量取消注文)とは、指定した値段での取引を即時かつ完全に発生させるか、または希望価格でなければ全く発生させない注文方式です。この執行条件のタイプは、通常、変動の激しい市場で少しの値段の違いでも大きな違いになる大量取引に対して、より正確な値段で行うために使用されます。こちらの執行条件は、希望価格で完全に約定されるか、さもなければ全部をいったん取り消すことにより、希望の価格での注文でなければ実行させない様にします。
IOC注文とは
IOC(Immediate or Cancel Order)注文とは、指定した値段かそれよりも有利な値段で、即座に一部または全部を約定させ、成立しなかった注文数量分はキャンセルされる注文方法です。IOC注文は、トレーダーが注文が市場で有効である期間と、どのような条件で注文が取り消されるかを指定するために使用できる、いくつかの「有効期限」(Time in Force)注文の1つです。価格変動の多い市場では、こちらの方が約定をできる可能性は高く、より有利な価格で約定できる可能性もありますが、指定した値段とは少し違う値段で約定される可能性があります。
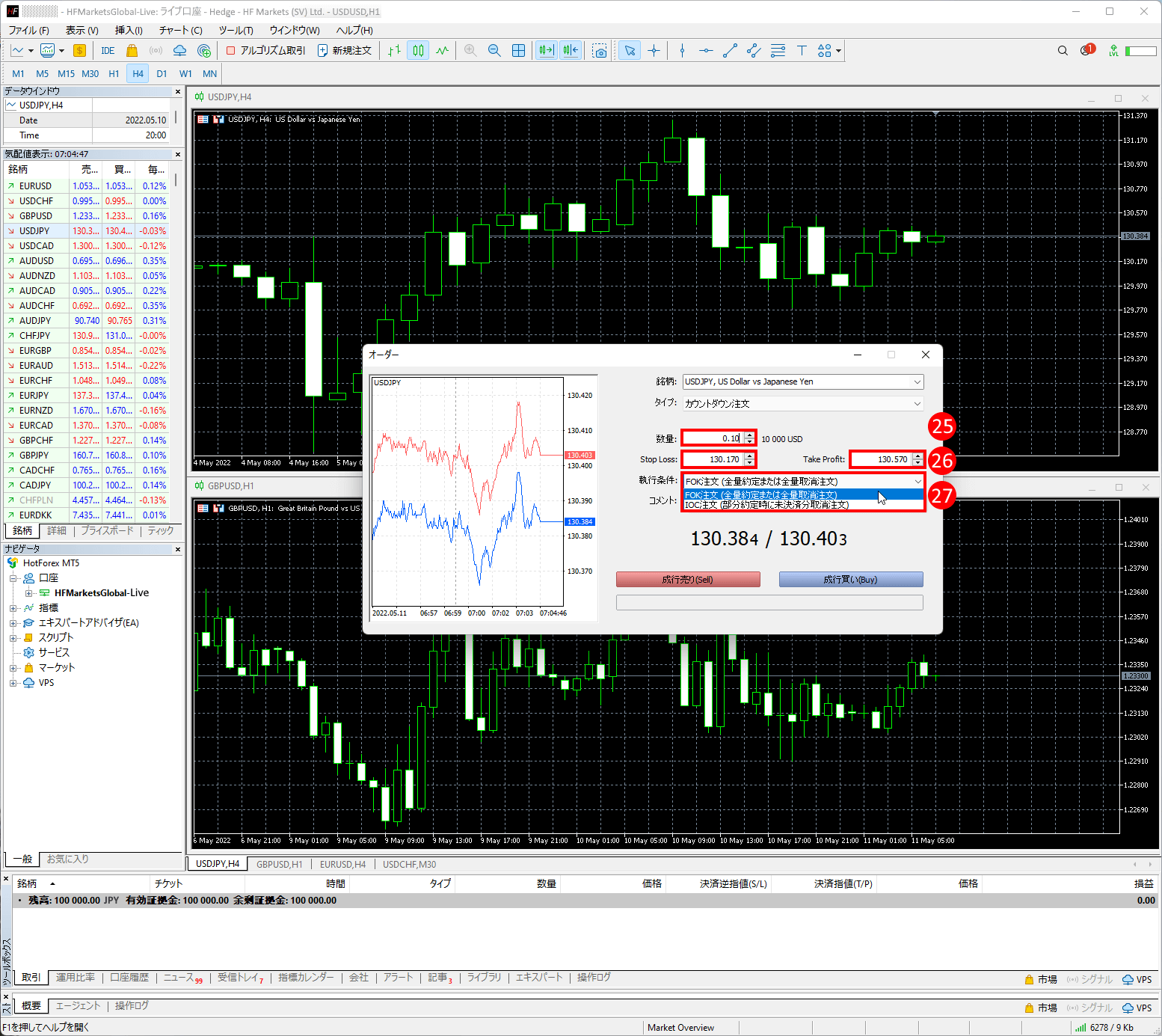
(28)執行条件などを選択したら、「成行売り(Sell)」または「成行買い(Buy)」ボタンをクリックすると、ご注文ができます。
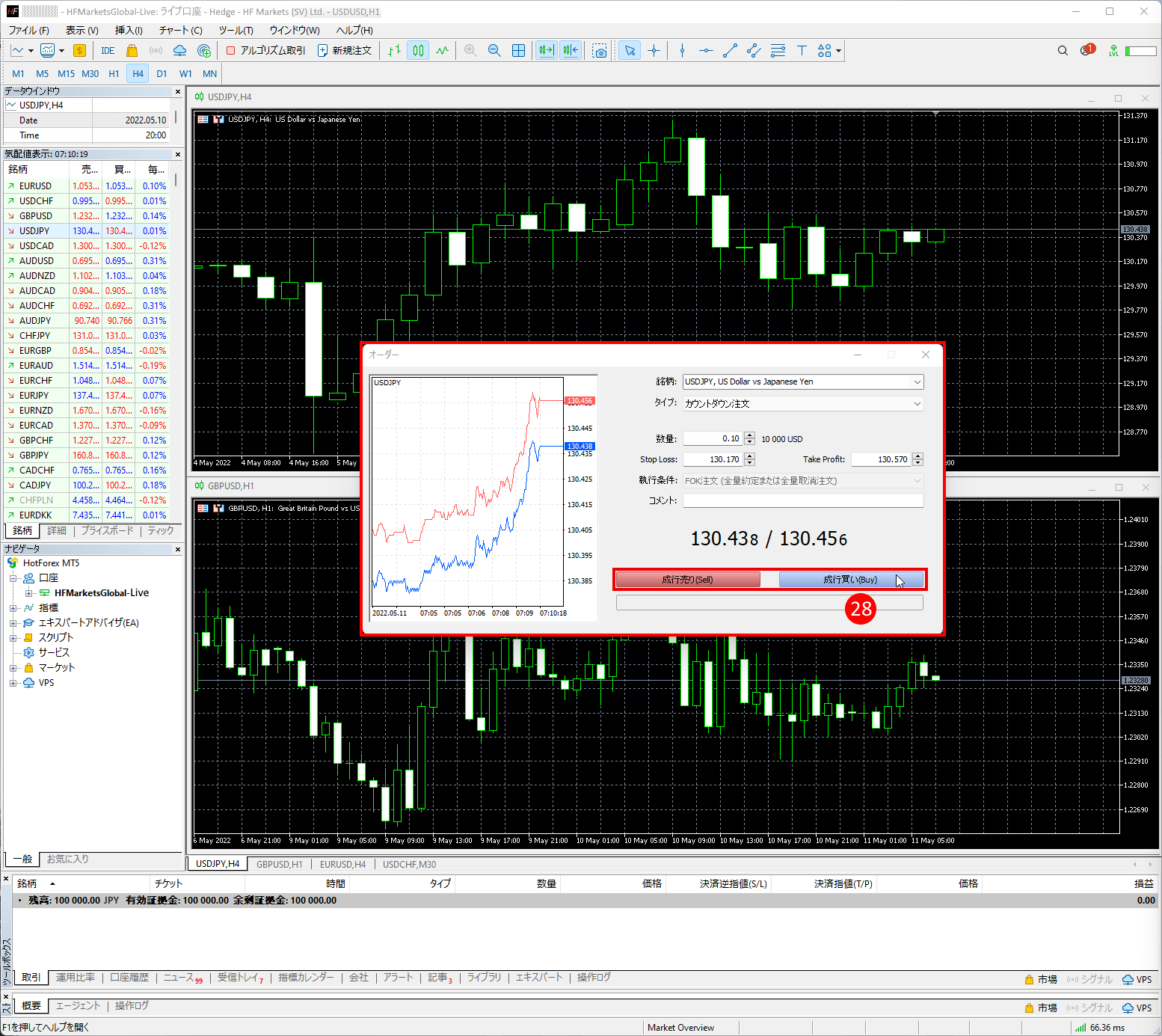
(29) ご注文が発注されると、「オーダー」ウィンドウに、「注文番号(#)」、「注文タイプ」、「取引量」、「銘柄」、「約定価格」が表示され、「完了しました」と確認メッセージも表示されますので、「YES」(はい、了解)ボタンを押してウィンドウを閉じるか、「印刷する」を選択できます。
また、同時に、価格チャート上にも発注時の指定価格を表す緑色の線が表示され、決済逆指値注文(S/L)」や決済指値(T/P)の赤色の点線が追加表示されます。
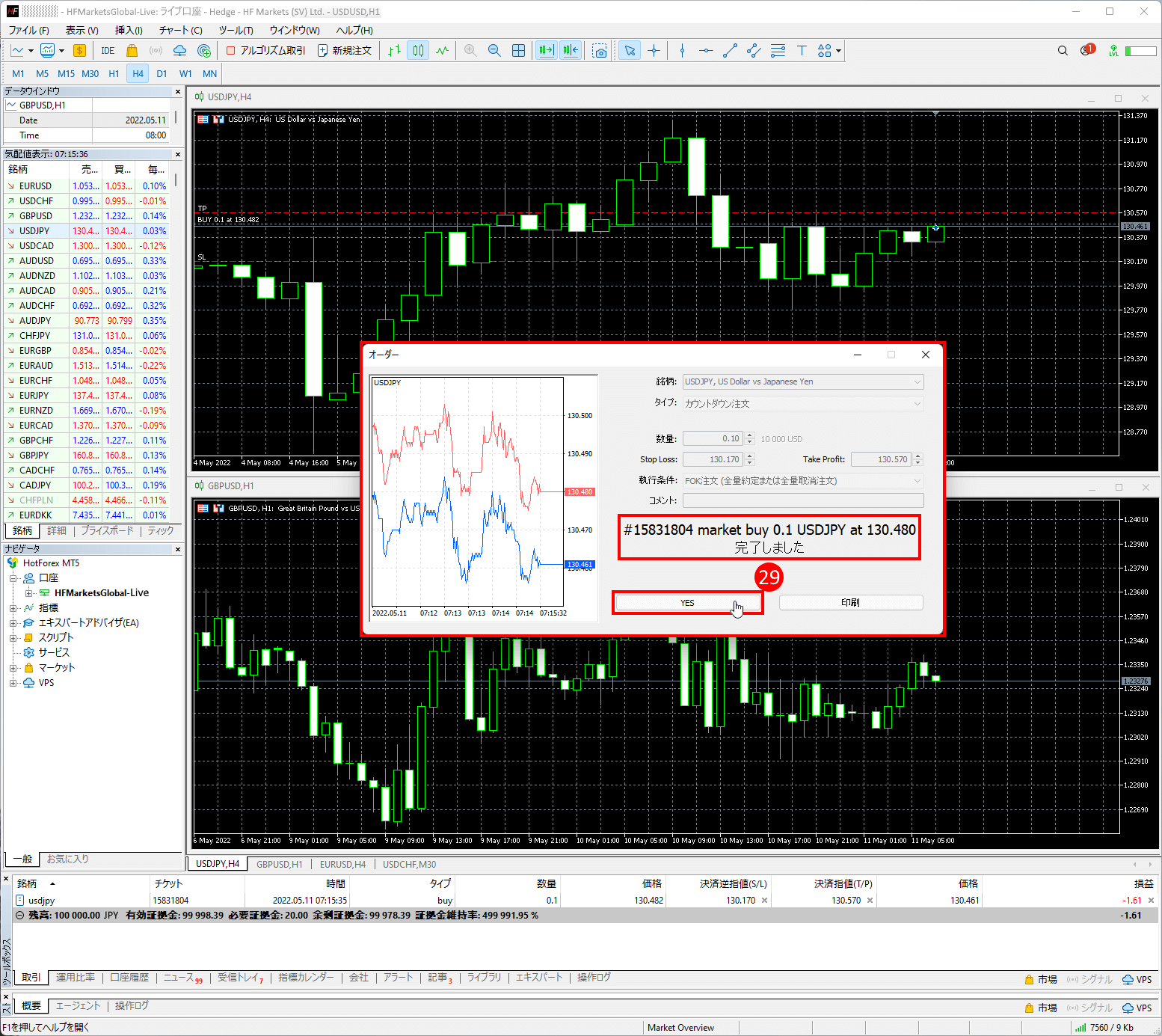
(30)先ほどの「YES」ボタンをクリックして「オーダー」ウィンドウを閉じると、画面下部の「ツールボックス」にある「取引」タブに、オープンポジションが表示されます。各注文をクリックするとハイライトされます。また、「残高」、「有効証拠金」、「必要証拠金」、「余剰証拠金」、「証拠金維持率」なども表示されます。
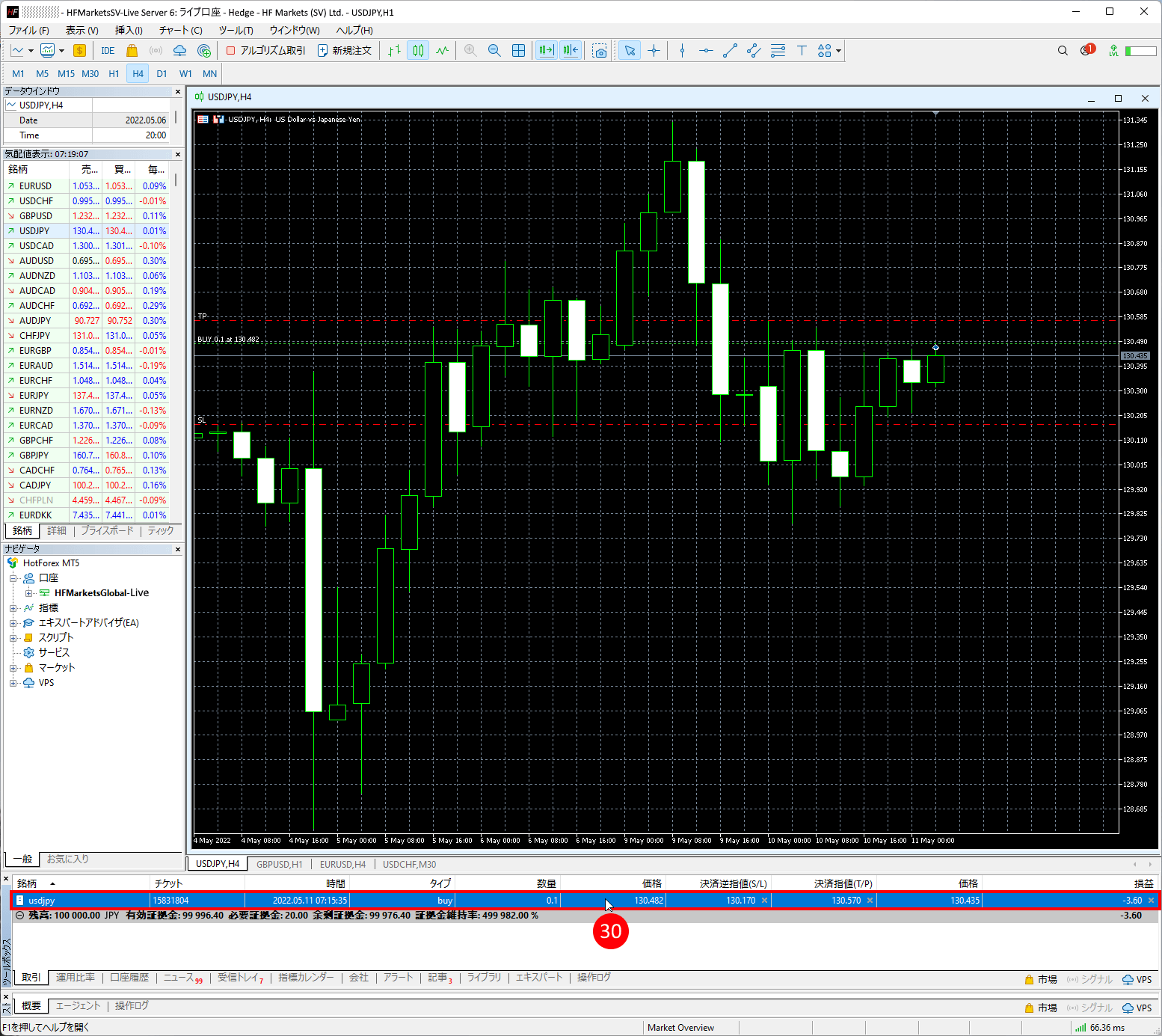
HFM (HFマーケッツ) のメタトレーダー5(MT5)に成行注文を変更または取り消す方法
(31) ご注文の変更または取消をしたい場合には、該当のオープンポジションを右クリックして、「注文変更または取消」のオプションを選択します。

(32) その場合には、MT5「ポジション」ウィンドウが開きますので、変更をしたい場合には「タイプ」で「ポジションの変更」を選択します。(または、取消をしたい場合には「ポジションの取消(削除)」を選択します。)
(33) ご希望の場合は、「Stop Loss(ストップロス・決済逆指値注文(S/L)」の値をご変更します。
(34) ご希望の場合は、「Take Profit(テイクプロフィット・決済指値(T/P)」の値をご変更します。
(35) 「変更」ボタンをクリックします。もしくは、「取消(削除)」の場合に同位置に表示される実行ボタンをクリックします。
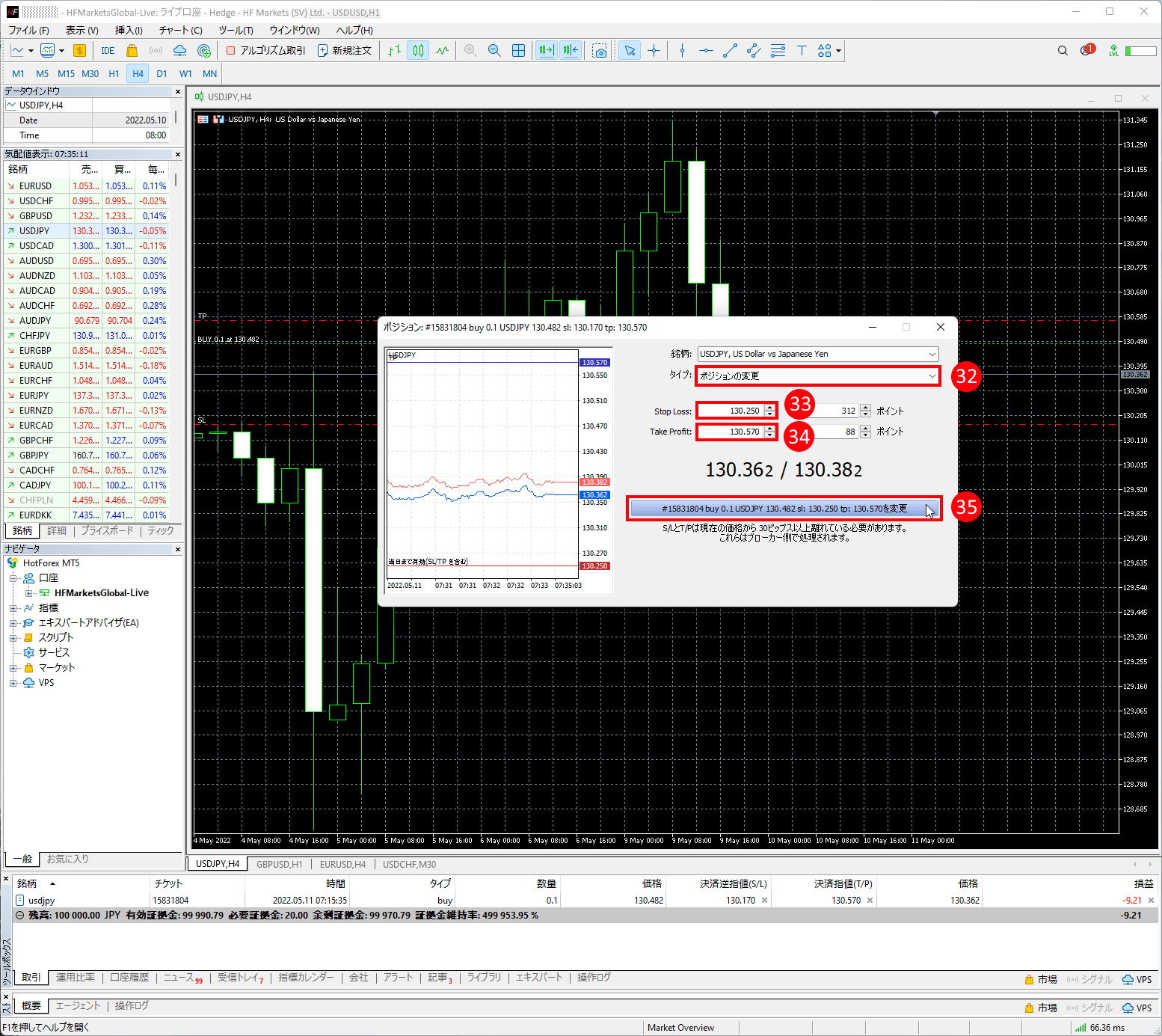
(36)「変更」ボタンをクリックすると、変更完了の確認メッセージが表示されます。「OK」ボタンでウィンドウを閉じるか、または「印刷」をすることができます。
ご変更内容が反映され、「新しい注文番号(#)」、「注文タイプ」、「数量」、「銘柄」、「Stop Loss(ストップロス・決済逆指値注文(S/L)」、「Take Profit(テイクプロフィット・決済指値(T/P)」の価格などが表示されます。
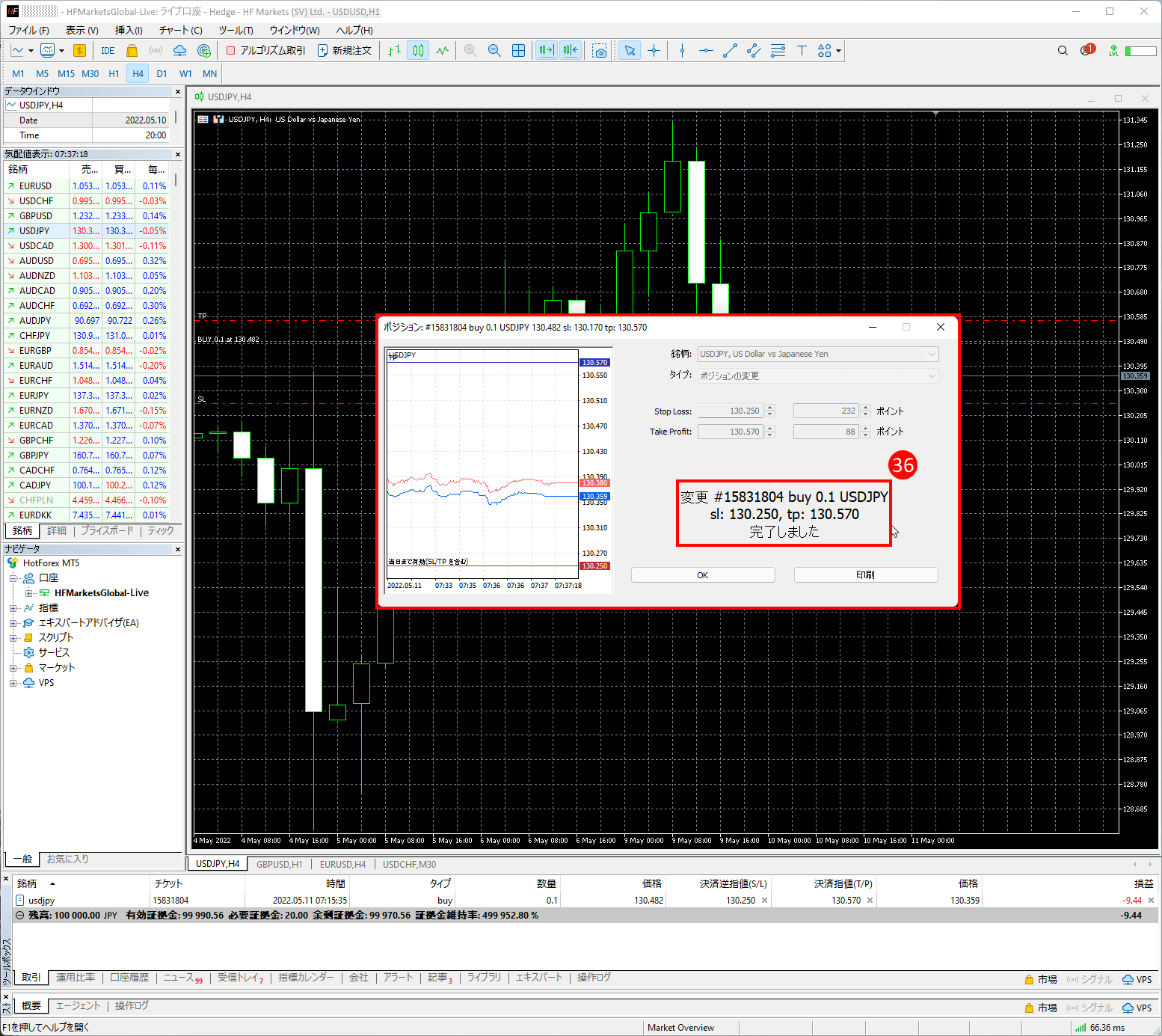
(37)ご注文の変更内容は、下部の「取引」タブに変更後の「Stop Loss(ストップロス・決済逆指値注文(S/L)」と「Take Profit(テイクプロフィット・決済指値(T/P)」が反映されます。
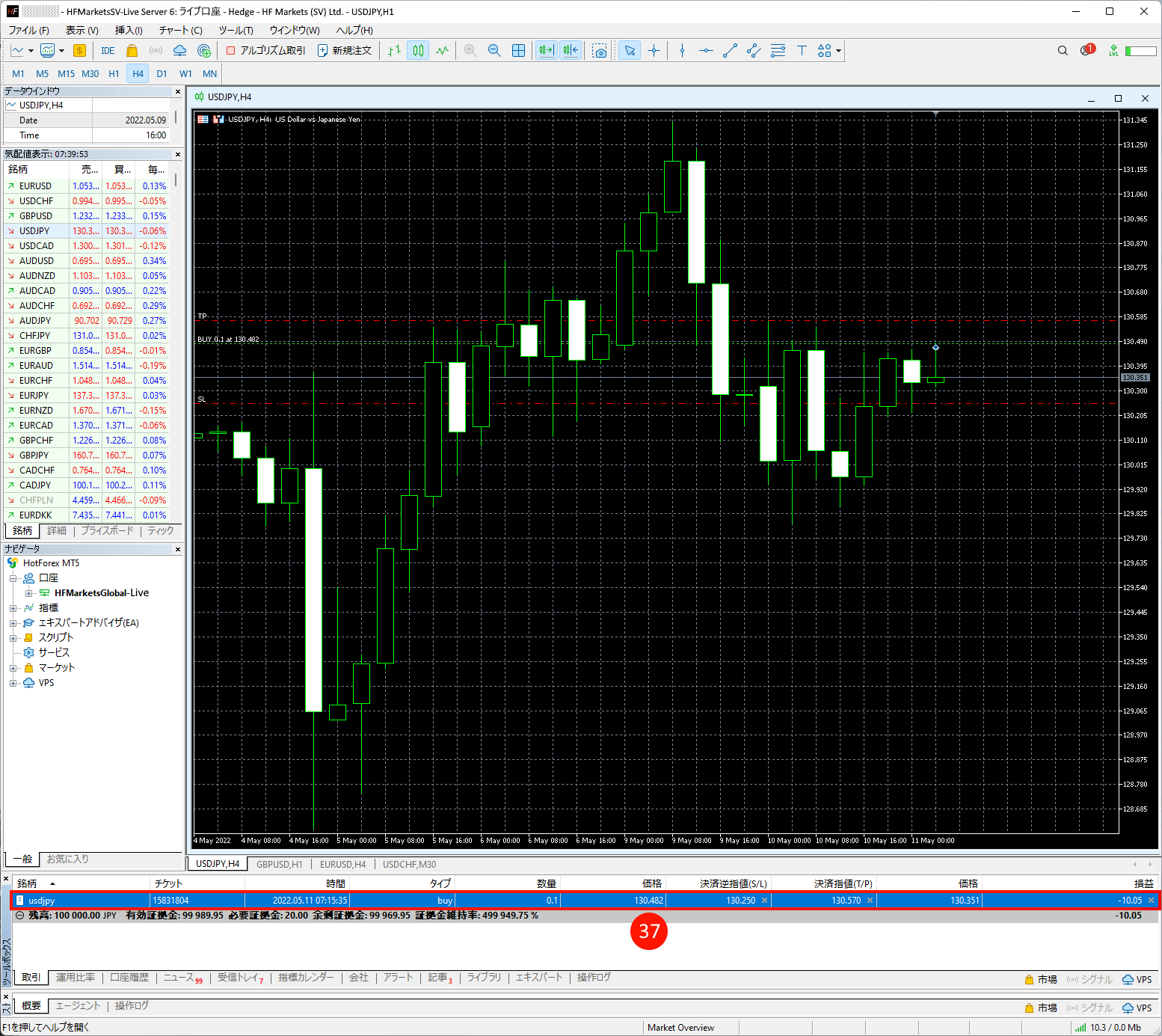
HFM (HFマーケッツ) のメタトレーダー5(MT5)に売注文・買注文を決済する方法
(38)オープンポジションを決済するには、オープンポジションを右クリックして、「決済」オプションを選択して決済が可能です。
※ もしくは、オープンポジションの右端で「損益」欄の下にある「×」印をクリックします。先ほどの注文変更ウィンドウからも「取消」で、ポジションを決済する方法などもあります。

HFM (HFマーケッツ) のメタトレーダー5(MT5)に口座履歴を確認方法
(39)MT5の「口座履歴」タブをクリックすると、決済された注文の指定した価格と損益などをご確認いただけます。
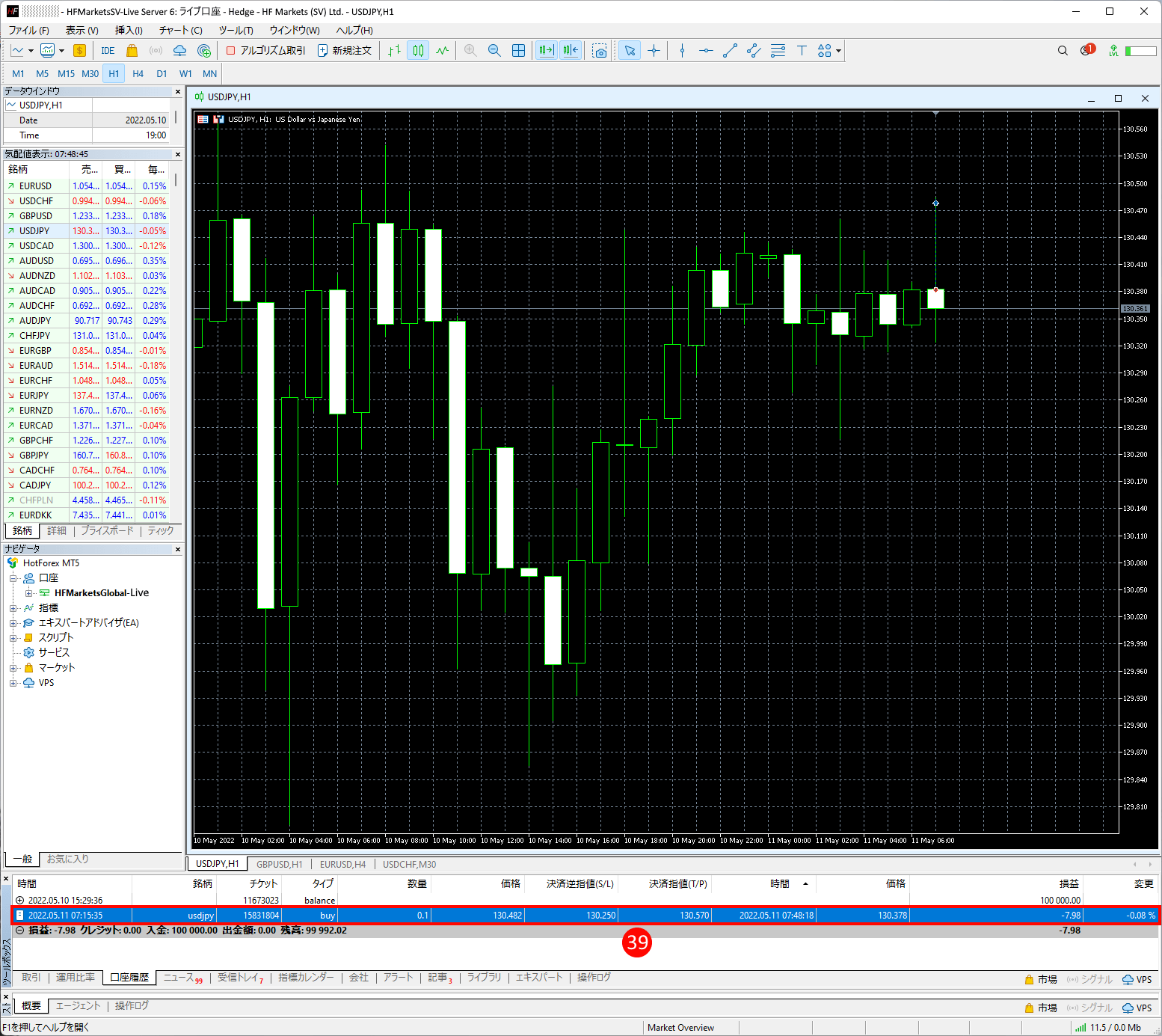
HFM (HFマーケッツ) のメタトレーダー4(MT4)に新規の指値注文・逆指値注文を発注する方法
新たに「指値注文」を出す場合には、MT5画面上部の「新規注文」ボタンをクリックします。
(40)すると「オーダー」ウィンドウが開きますので、1番目の「銘柄」のメニューより売買したい銘柄を選択します。
(41)注文の「タイプ」メニューより「指値注文(Pending Order)」を選択します。
(42)次に、2番目の注文「タイプ」のメニューより、「Buy Limit(買い指値注文)」、「Sell Limit(売り指値注文)」、「Buy Stop(買い逆指値注文)」、「Sell Stop(売り逆指値注文)」、「Buy Stop Limit(買い逆指値注文)」、「Sell Stop Limit(売り逆指値注文)」から、いずれかご希望のものをお選び下さい。
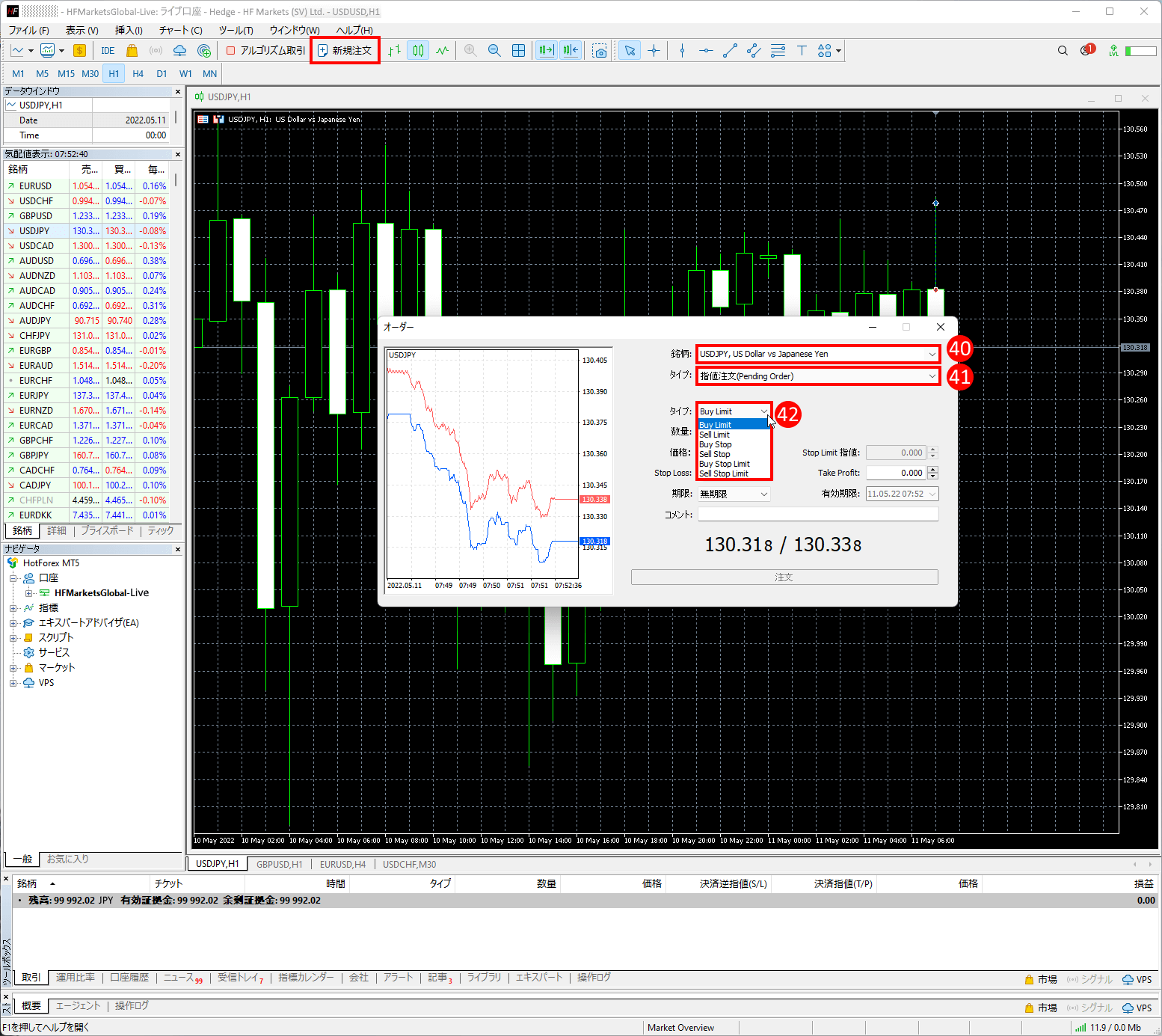
(43)次に、ご希望の「数量」を設定します。
(44)指値注文のご希望の「価格」を入力します。
(45)指値注文のご希望の「Stop Loss(ストップロス・決済逆指値注文(S/L)」と「Take Profit(テイクプロフィット・決済指値(T/P)」の値を入力します。
(46)ご希望の注文タイプを選択後に、「期限」も選択します。期限は、「無期限」、「当日のみ」、「日時指定」、「日付選択」の4つの選択肢があります。
(47)「注文」ボタンをクリックします。
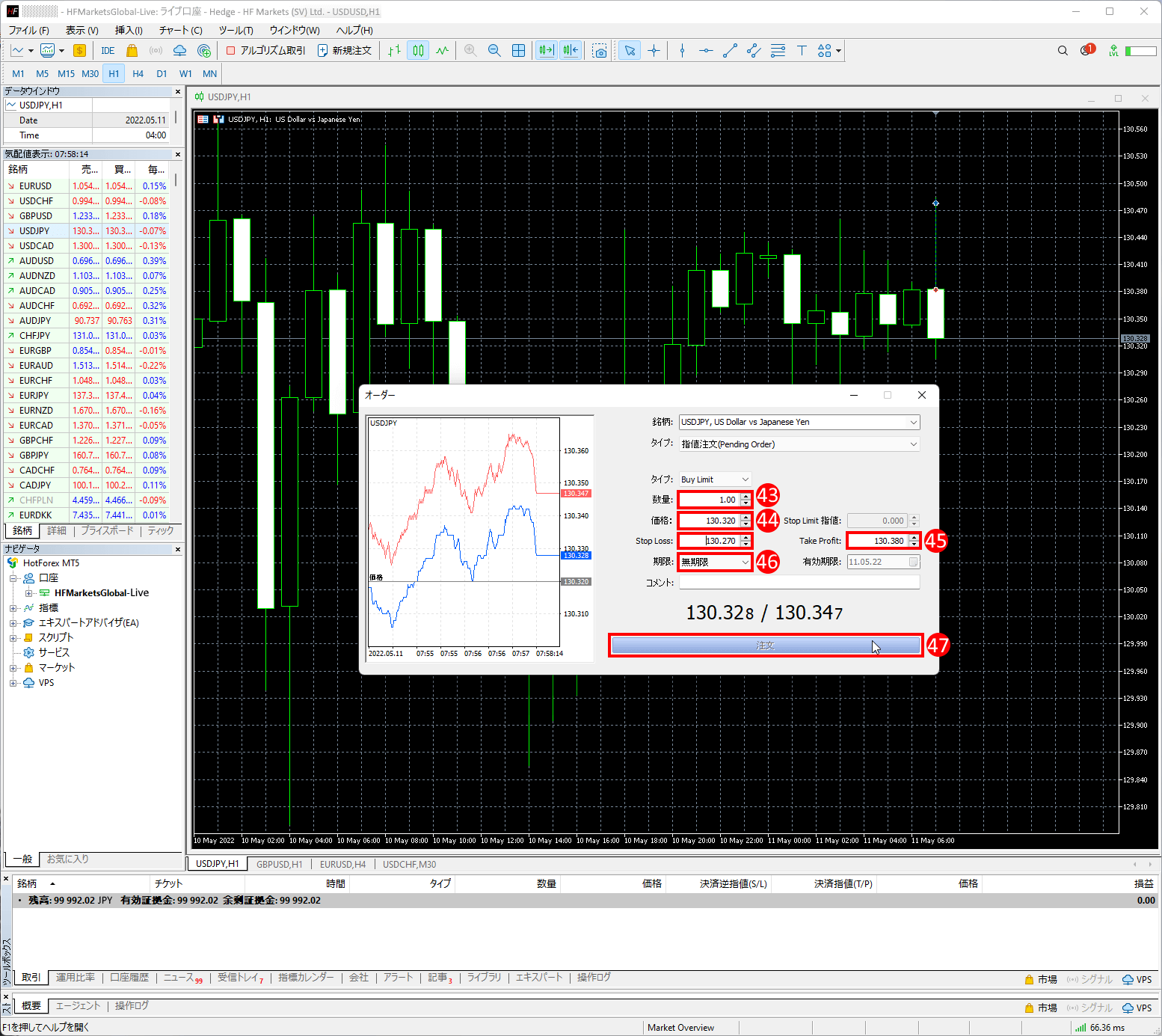
(48) 指値注文を出した後は、「取引」タブに注文が表示されます。
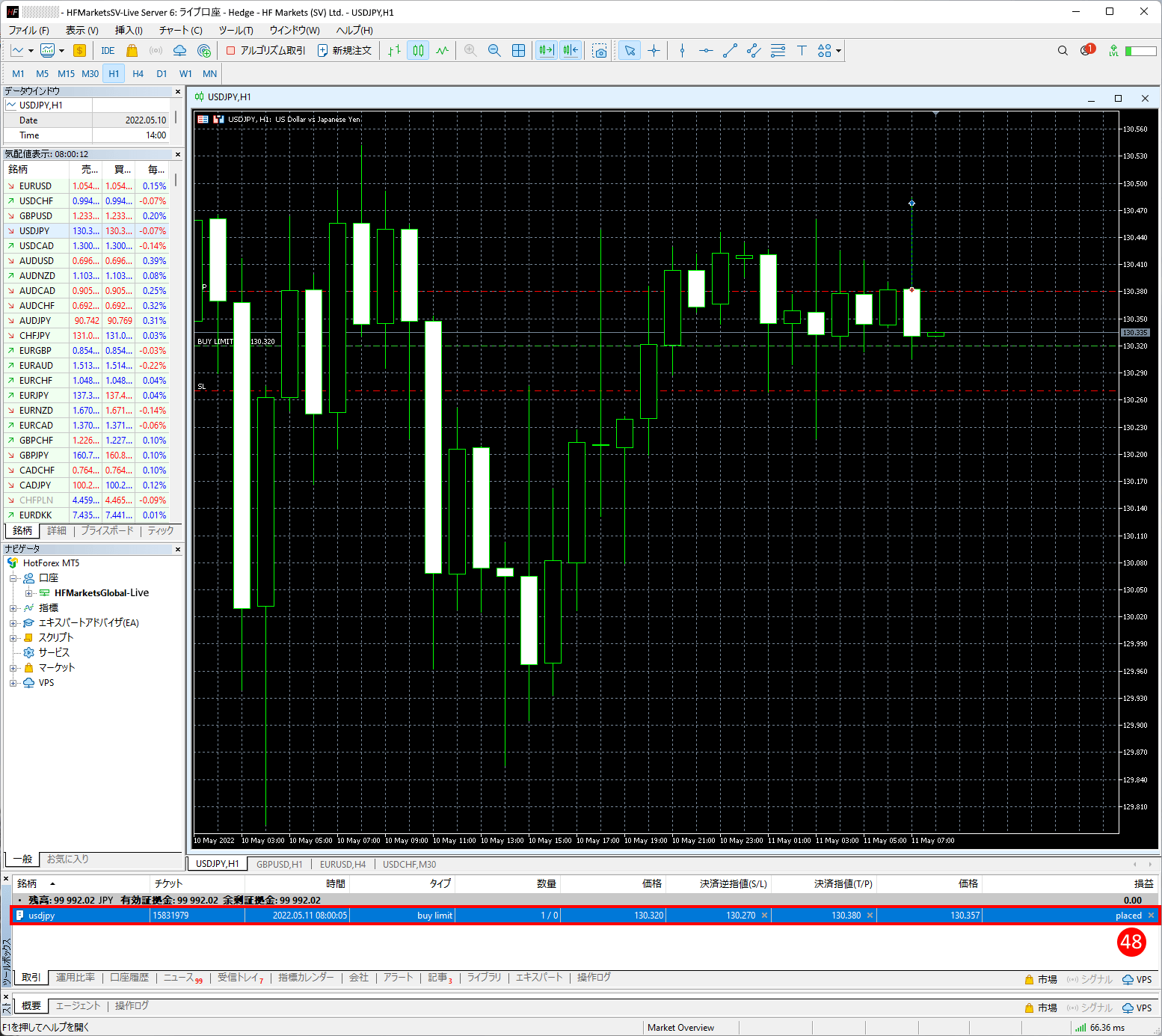
HFM (HFマーケッツ) のメタトレーダー5(MT5)に指値注文・逆指値注文を変更または取り消す方法
(49)指値注文を変更するには、指値注文の上で右クリックし、「注文変更または取消」オプションを選択します。
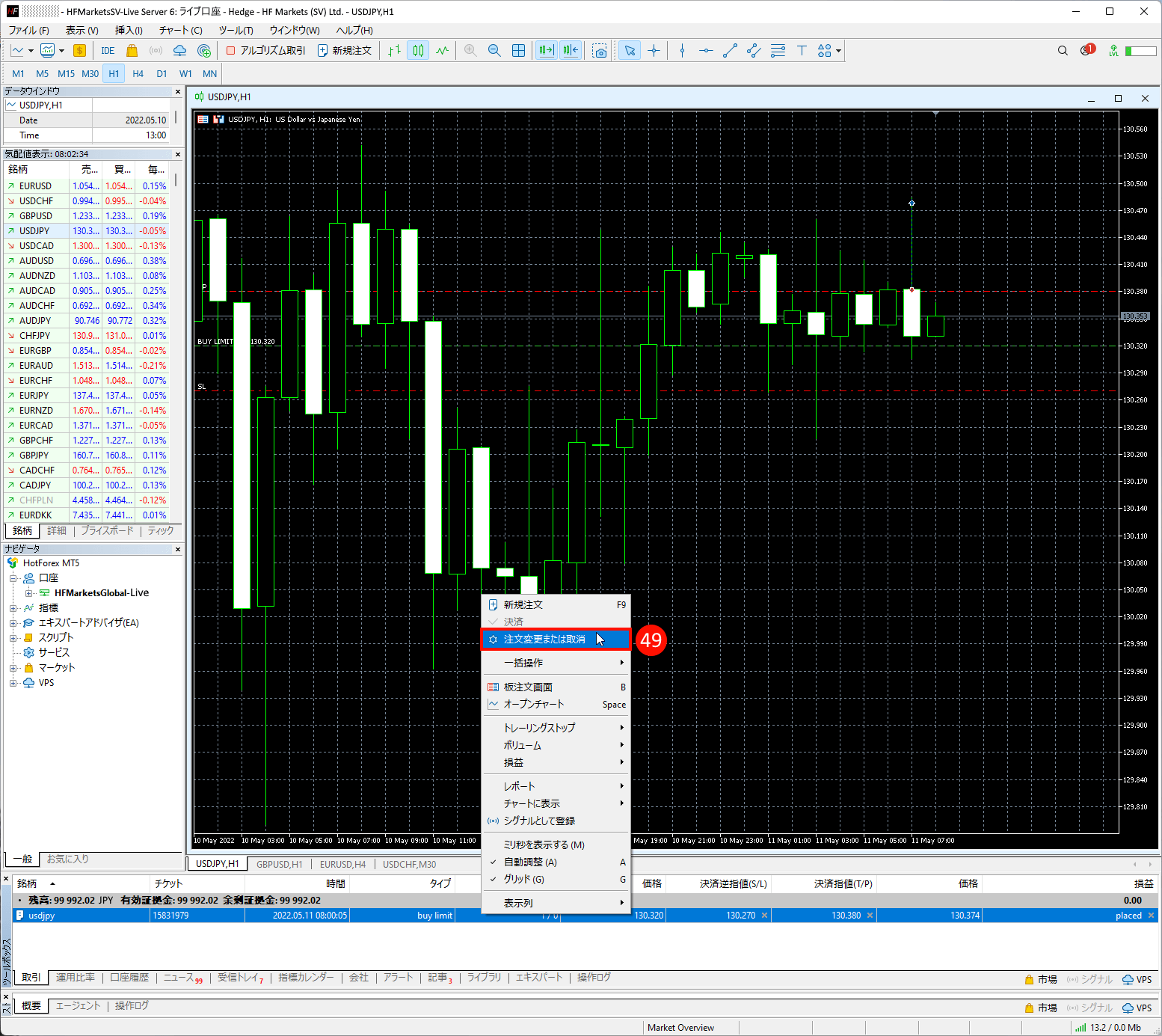
指値注文の「変更または取消」オプションで開く「オーダーの注文」ウィンドウでは、指値注文の「注文種別」が変更できます。「注文変更または取消」を選択でき、変更だけでなく注文を取り消して削除することもできます。
(50)注文変更の場合は、「価格」を変更します。
(51)「Stop Loss(ストップロス・決済逆指値注文(S/L)」と「Take Profit(テイクプロフィット・決済指値(T/P)」値を設定します。「時間枠」も変更可能です。
(52)注文の「変更」ボタンをクリックします。
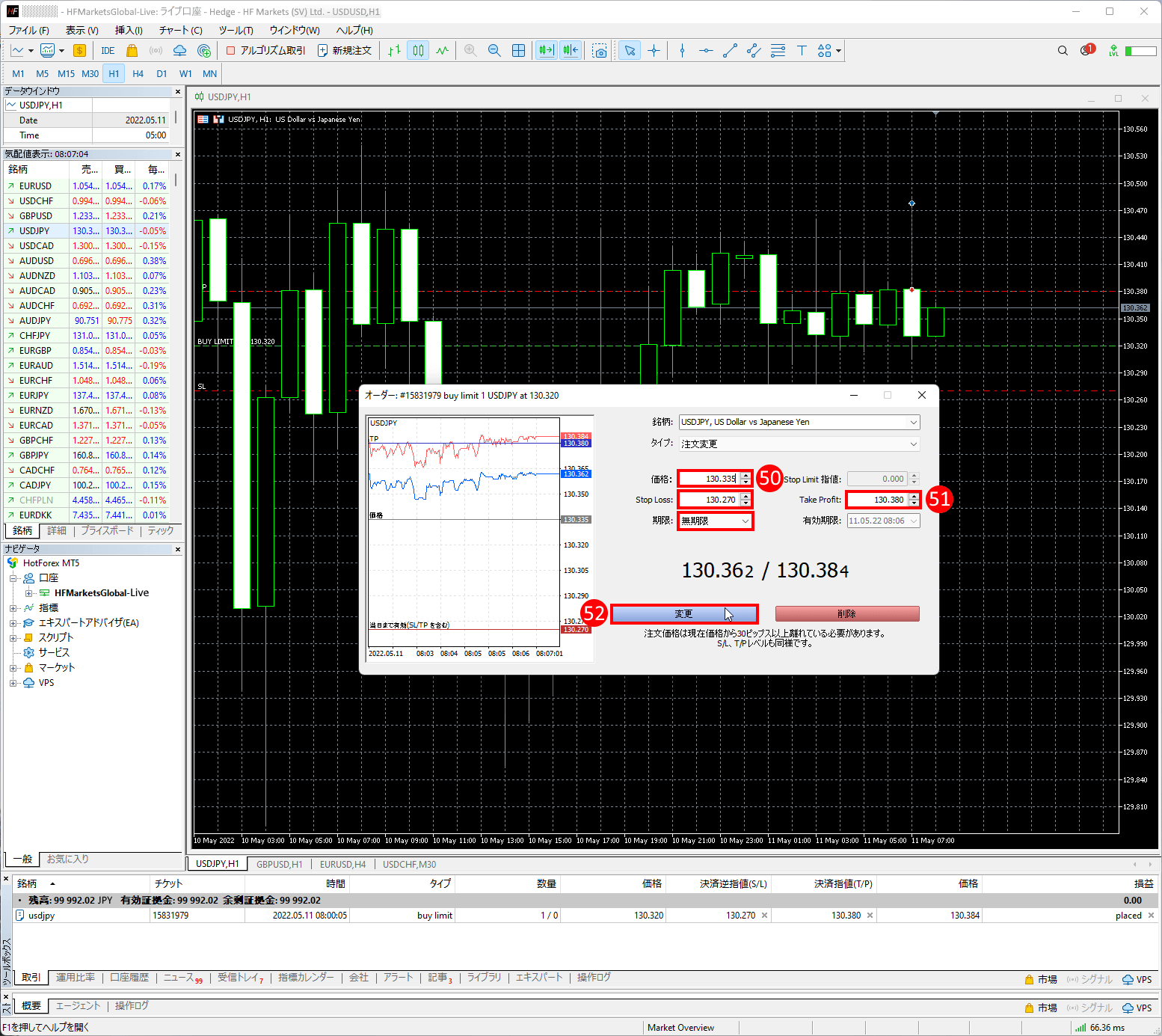
(53)注文の「変更」ボタンを押すと、指値注文に加えられた新しい変更が「取引」タブに反映されます。
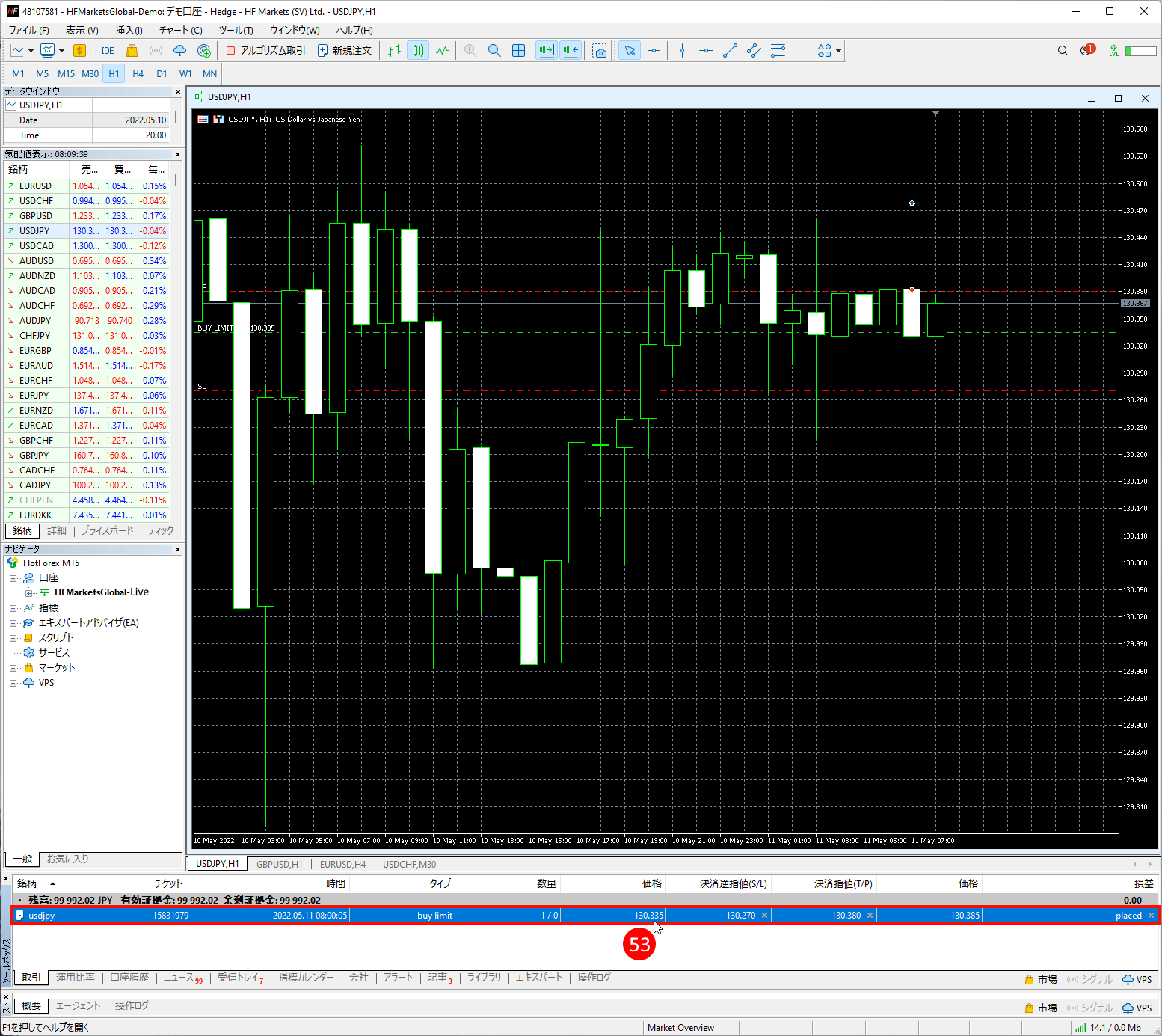
HFM (HFマーケッツ) のメタトレーダー5(MT5)に指値注文・逆指値注文を決済方法
(54) 指値注文を決済するには、注文の右端で「損益」欄の下にある「×」印をクリックします。
※ もしくは、注文の上を右クリックして「決済」オプションを選択しても決済可能です。(先述の注文変更ウィンドウからも、指値注文を決済する方法もあります。)
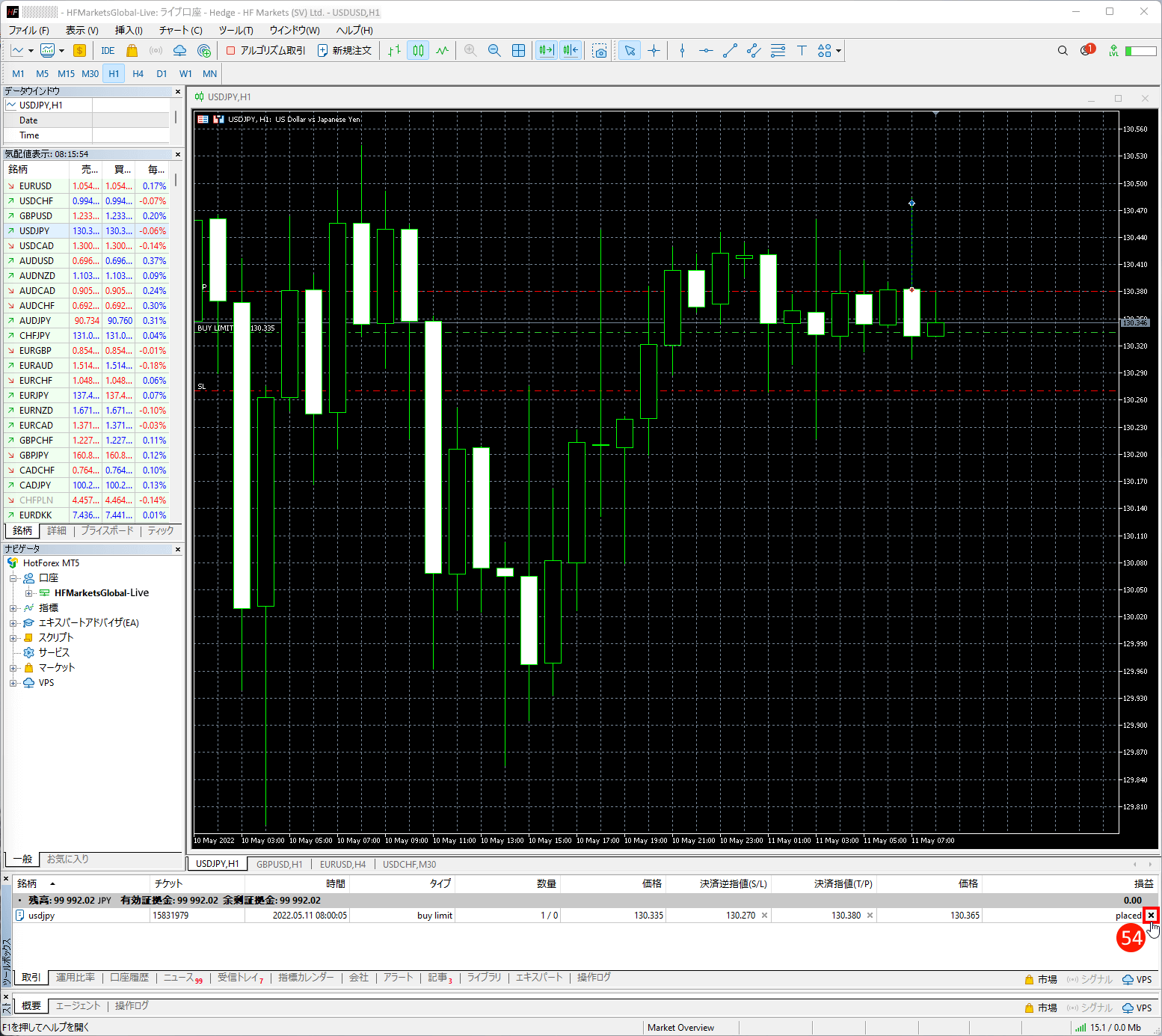
HFM (HFマーケッツ) のメタトレーダー5(MT5)に指値注文・逆指値注文の履歴を確認方法
(55) HFMのMT5の画面の下にある「ターミナル」ウィンドウの「運用比率」タブをクリックすると、売買注文の比率と取引されている金融商品の比率をご確認いただけます。
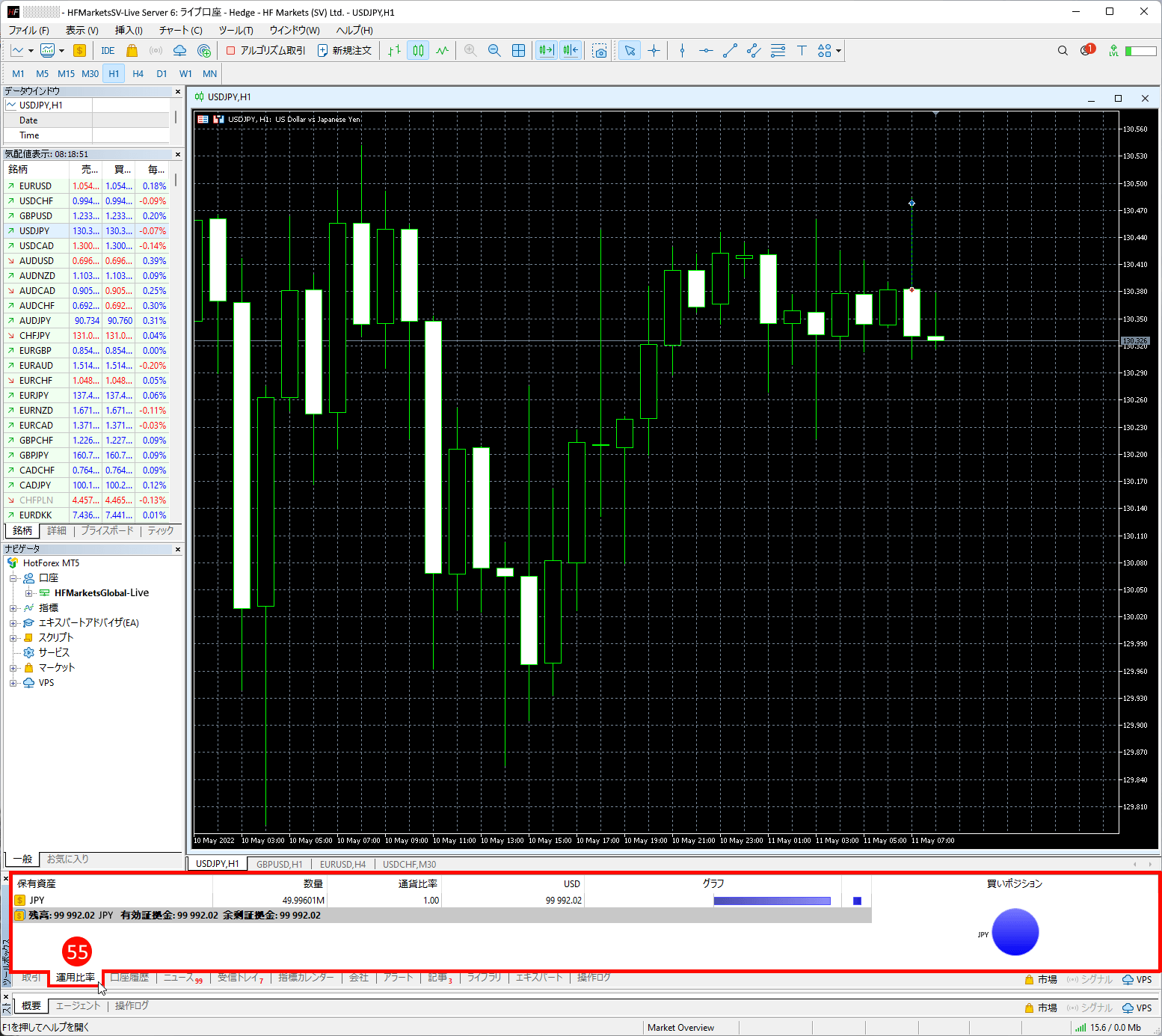
 海外FX口座開設サポート
海外FX口座開設サポート 海外FX口座開設に必要な書類
海外FX口座開設に必要な書類 海外FX口座開設メリットとは
海外FX口座開設メリットとは







 海外FX会社ランキング
海外FX会社ランキング 海外FX会社の特徴比較
海外FX会社の特徴比較 東西FXタイアップキャンペーン実施中
東西FXタイアップキャンペーン実施中 海外FXキャンペーン実施中
海外FXキャンペーン実施中 FXニュース一覧
FXニュース一覧 マーケットコメント覧
マーケットコメント覧 海外FXのお知らせ一覧
海外FXのお知らせ一覧 海外FXの初心者方向けの情報
海外FXの初心者方向けの情報 FX週刊ニュース一覧
FX週刊ニュース一覧 海外FXのキャンペーン情報一覧
海外FXのキャンペーン情報一覧 FX中級者
FX中級者 FX中級者
FX中級者 FX上級者
FX上級者 NEW FX用語辞典
NEW FX用語辞典 損益計算シミュレーション
損益計算シミュレーション 最大単位数シミュレーション
最大単位数シミュレーション 証拠金シミュレーション
証拠金シミュレーション ピップ値計算機
ピップ値計算機 ロスカットシミュレーション
ロスカットシミュレーション